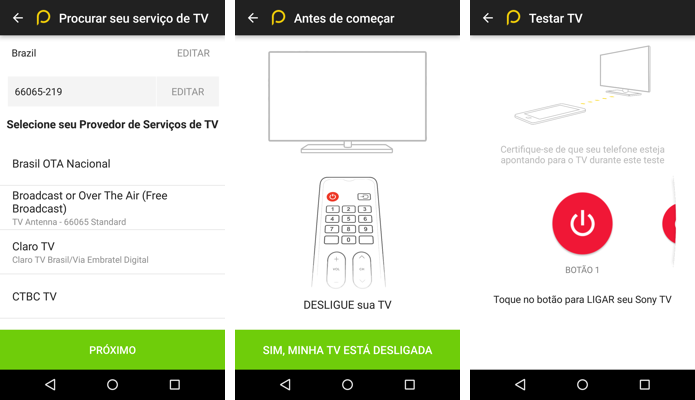Smartphones com sensor de infravermelho podem virar grandes aliados na hora de ver televisão, ainda mais com a ajuda de apps que gerenciam canais e programas de TV. O Peel Smart Remote é um dos melhores serviços do tipo, que une a interface agradável a vários recursos úteis. Veja como utilizar suas principais funções no Android.
Confira diversas utilidades para o seu celular ou tablet velho
Configuração inicial
Logo de início, é preciso informar o seu CEP para que o aplicativo possa localizar os provedores de TV à cabo na sua região e mostrar tudo na tela. Assim, basta um toque para selecionar o serviço que você utiliza. Escolha o modelo da TV e certifique-se de que ela está desligada enquanto você faz os primeiros ajustes.
Depois disso, você deve avançar para configurar o controle do receptor de TV à cabo, escolhendo o provedor correto na lista. Não se esqueça também de selecionar os seus idiomas preferidos. Em seguida, você deve informar gênero e idade, para que o app filtre os programas mais relevantes para seu perfil.
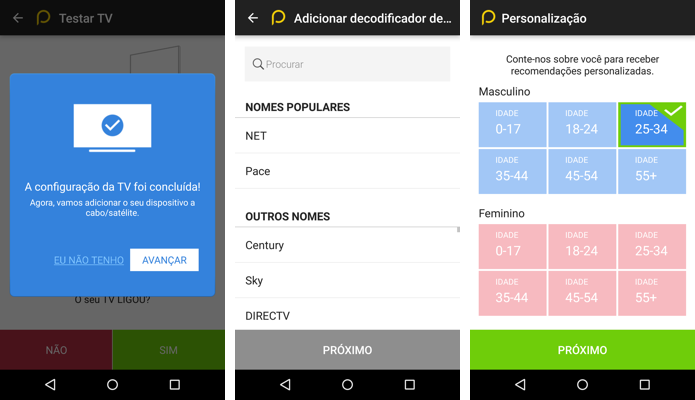 Configure sua TV por assinatura (Foto: Reprodução/Paulo Alves)
Configure sua TV por assinatura (Foto: Reprodução/Paulo Alves)Alimentando seu perfil
Antes de começar a usar, é importante completar seu perfil com o máximo de informações possível. Com isso, você verá sempre na tela os programas que mais combinam com você, o que permite perder menos tempo zapeando os canais e chegar ao conteúdo certo mais rápido.
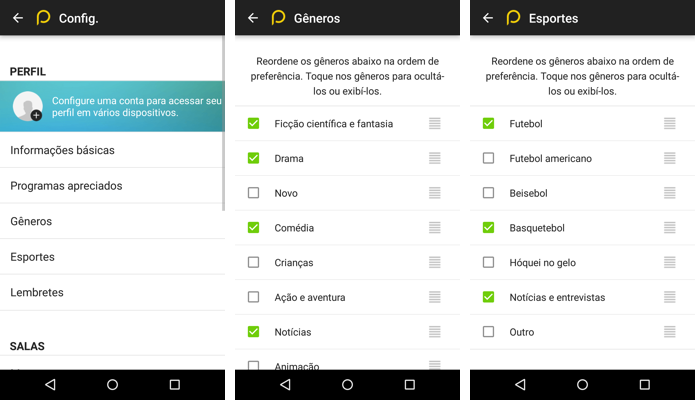 Informe quais os gêneros e esportes favoritos na ordem de preferência (Foto: Reprodução/Paulo Alves)
Informe quais os gêneros e esportes favoritos na ordem de preferência (Foto: Reprodução/Paulo Alves)Para isso, abra as configurações no menu superior e acesse os menus “Gênero” e “Esporte”. Lá, selecione os tipos de filmes e séries que você mais gosta e os seus esportes preferidos, organizando sempre em ordem de prioridade – basta segurar por um segundo cada item e arrastar para cima ou para baixo.
Assistindo a programas
Com o perfil preenchido, o Peel Smart Remote exibirá os programas que estão no ar mais recomendados para você, na aba “Apenas para você”. Há também outras três categorias: programas, filmes e esportes, entre as quais é possível navegar deslizando para os lados.
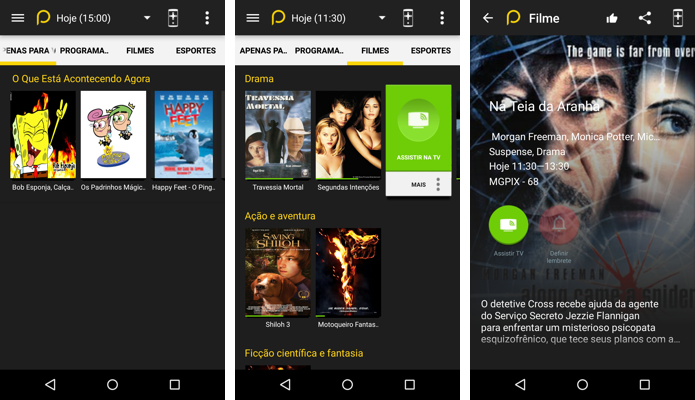 Veja sinopse e detalhes da programação antes de mudar de canal (Foto: Reprodução/Paulo Alves)
Veja sinopse e detalhes da programação antes de mudar de canal (Foto: Reprodução/Paulo Alves)Um clique em abre um título um menu secundário de onde é possível ir direto ao canal ou para uma janela com mais detalhes do conteúdo, como sinopse ou descrição junto com um botão para zapear ao canal. Em alguns casos, é possível também definir um lembrete direto nessa tela.
No topo, toque no ícone de curtir para adicionar o item à lista de favoritos, que pode ser acessada no menu lateral. A lista, aliás, mostra horários que os programas irão passar, e assim você não perde nenhum episódio. O menu também concentra os canais prediletos do usuário para acesso rápido.
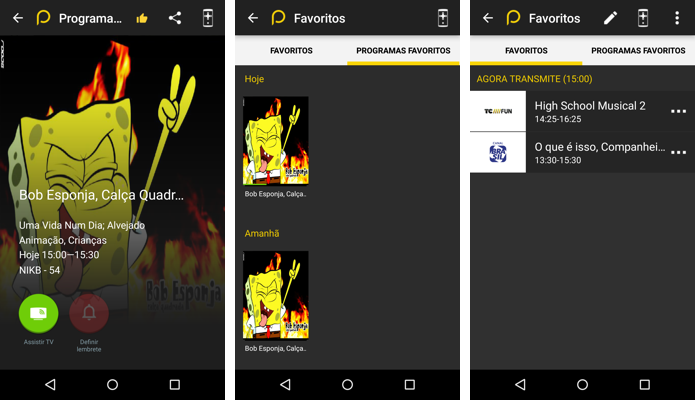 Adicione programas aos favoritos (Foto: Reprodução/Paulo Alves)
Adicione programas aos favoritos (Foto: Reprodução/Paulo Alves)Se você quiser explorar a lista completa de programação, é possível, facilmente, pela tela principal, em um botão na barra superior. Lá, é só escolher um horário para ver o que irá passar em quaisquer dos canais que você salva.
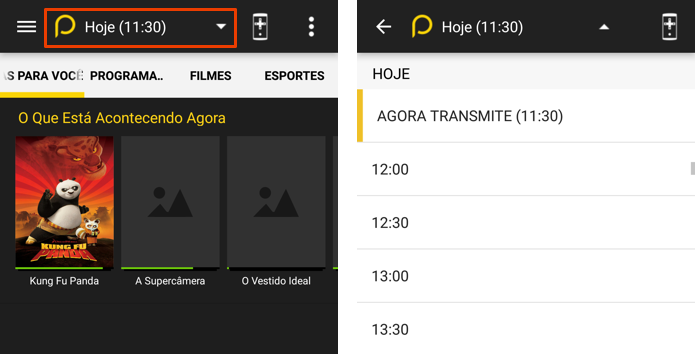 Confira a programação em todos os horários, inclusive em dias passados (Foto: Reprodução/Paulo Alves)
Confira a programação em todos os horários, inclusive em dias passados (Foto: Reprodução/Paulo Alves)Controlando a TV
Ao tocar no ícone de controle remoto na tela principal do app, o que se vê são botões para trocar de canal, ajustar volume, colocar o áudio no mudo e obter um teclado completo de números. Acima também há botões liga/desliga para TV e receptor, além de um atalho para a guia de programação abaixo.
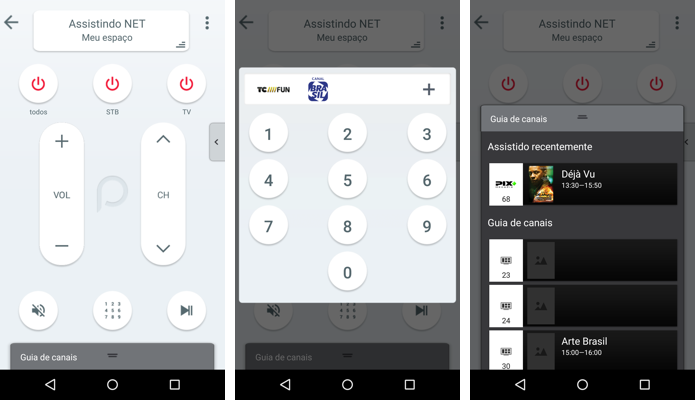 Controle a TV e tenha a programação ao alcance a qualquer hora (Foto: Reprodução/Paulo Alves)
Controle a TV e tenha a programação ao alcance a qualquer hora (Foto: Reprodução/Paulo Alves)O Peel também é cheio de widgets. Há na tela de bloqueio, na central de notificações e um widget completo para a tela inicial do Android. Estão disponíveis os principais botões, incluindo atalho para as configurações e, é claro, “Play” e “Pause”, sempre útil na hora de assistir filmes sob demanda.
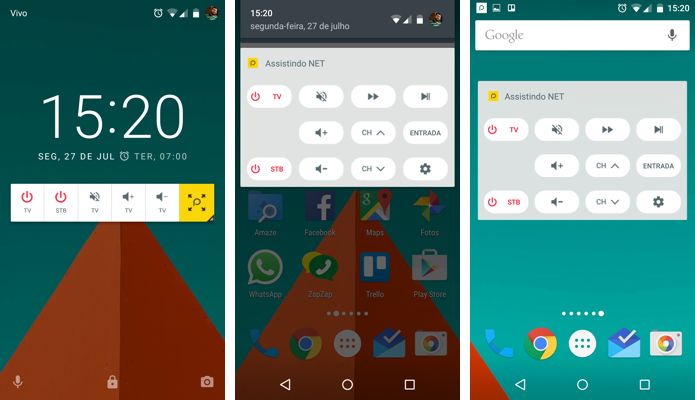 Mude de canal e ajuste volume pela tela de bloqueio e outros widgets embutidos no app (Foto: Reprodução/Paulo Alves)
Mude de canal e ajuste volume pela tela de bloqueio e outros widgets embutidos no app (Foto: Reprodução/Paulo Alves)Outros aparelhos
Na tela de controle remoto, configure outros dispositivos como player de DVD e Blu-Ray, assim como servidores de mídia e até ar-condicionado. Para completar a configuração, basta escolher o modelo do aparelho e fazer um teste de ligar e desligar.
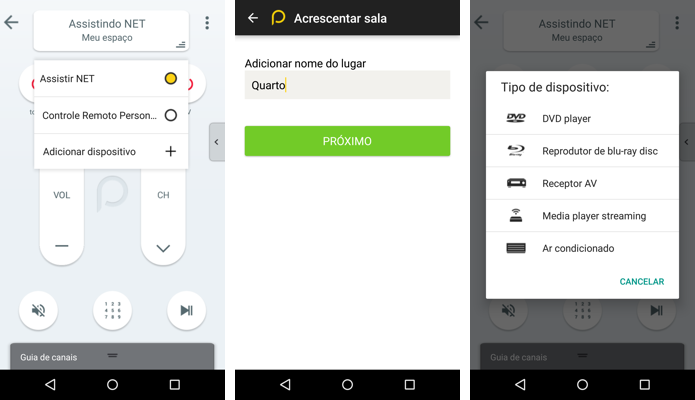 Configure outros aparelhos e organize por cômodos da casa (Foto: Reprodução/Paulo Alves)
Configure outros aparelhos e organize por cômodos da casa (Foto: Reprodução/Paulo Alves)Com muitos aparelhos cadastrados, é sempre bom se organizar melhor, e isso pode ser feito no menu de adição de cômodos nas configurações. Lá, você pode adicionar sala, quarto e outros locais da casa e agrupar seus controles para encontrá-los facilmente.
Por fim, se nada lhe agradar, há ainda a opção de criar um controle personalizado, com botões e funções que você julga importantes para um aparelho qualquer. O dispositivo só precisa se comunicar via infravermelho que o Peel Smart Remote dá conta do resto.
Como usar o Chromecast? Veja no Fórum do TechTudo