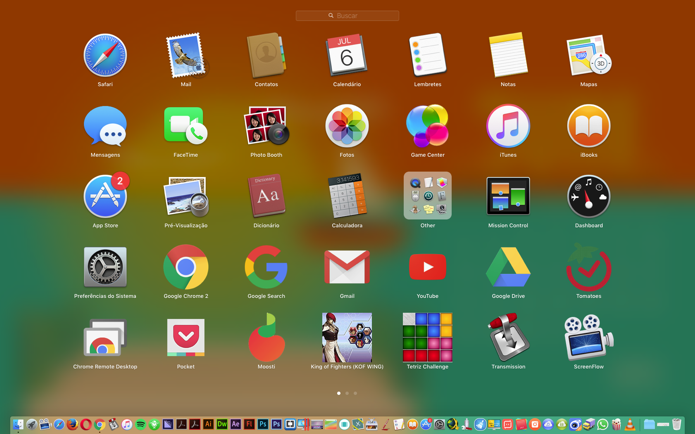O Launchpad do Mac OS X permite que os usuários organizem e configurem seus apps como se estivessem utilizando um iPhone ou iPad com iOS. Se você gosta da forma como seus apps são organizados no celular e no tablet e gostaria de utilizar o mesmo modo em seu macOS basta acessar o Launchpad, lá você encontrará tudo que tem instalado em seu computador e poderá organizar os apps como faz no iOS. O Launchap oferece suporte para gestos no trackpad, criação de folders e múltiplas páginas de apps.
Como organizar seus aplicativos com o LaunchPad no OS X
1. Como abrir o Launchpad no Mac
– Clique no ícone do Launchpad no Dock.
– Junte os quatro dedos no Trackpad.
– Clique na tecla F4.
 ícone do Launchpad no Dock do Mac (Foto: Reprodução/André Sugai)
ícone do Launchpad no Dock do Mac (Foto: Reprodução/André Sugai)2. Como procurar um app dentro do Launchpad
Dentro do Launchpad clique no campo de buscas na parte superior da tela e digite o nome do app desejado.
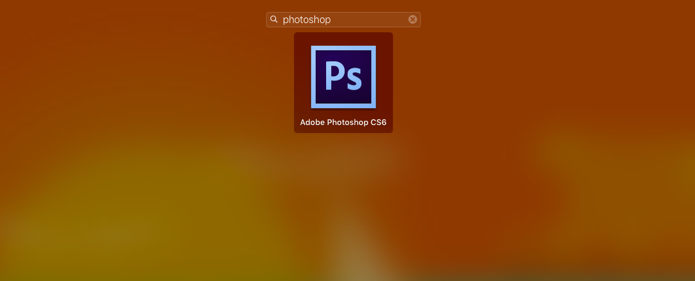 Busca de apps (Foto: Reprodução/André Sugai)
Busca de apps (Foto: Reprodução/André Sugai)3. Como mover apps dentro do Launchpad
Clique e mantenha pressionado até que o app comece a tremer, arraste o app para a posição desejada.
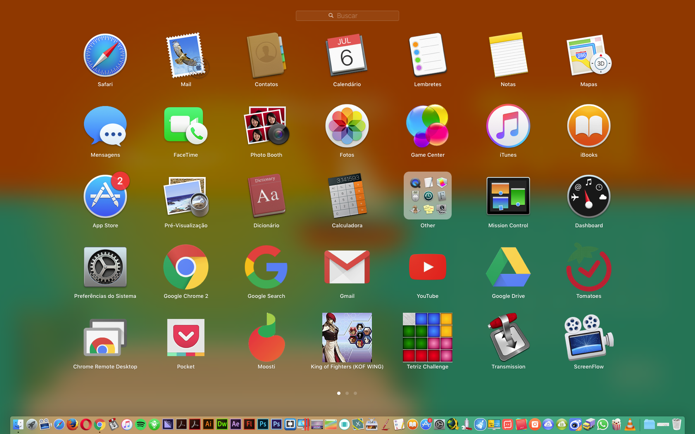 Movendo apps (Foto: Reprodução/André Sugai)
Movendo apps (Foto: Reprodução/André Sugai)4. Como organizar apps dentro de folders
Clique sobre um app, mantenha o botão do mouse pressionado e arraste o app para cima de outro app. Com isso você criará um folder.
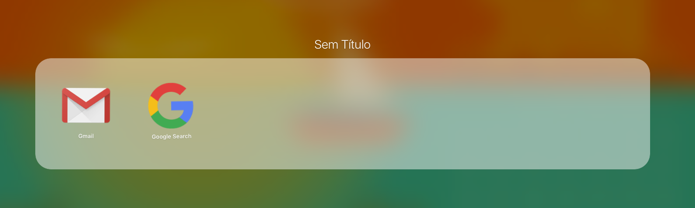 Utilizando folders (Foto: Reprodução/André Sugai)
Utilizando folders (Foto: Reprodução/André Sugai)5. Como renomear um folder
Clique para entrar no folder e depois clique sobre o nome do folder para editá-lo.
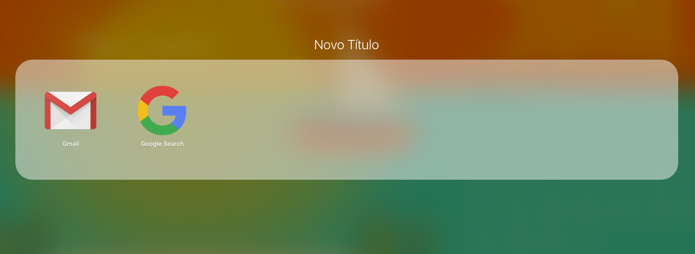 Renomeando folders (Foto: Reprodução/André Sugai)
Renomeando folders (Foto: Reprodução/André Sugai)6. Como deletar apps do Launchpad
Clique e mantenha o botão do mouse pressionado até que o app comece a tremer, clique no botão de X ao lado do app para deletá-lo. Caso não apareça o X ao lado do App significa que ele não pode ser deletado do Launchpad.
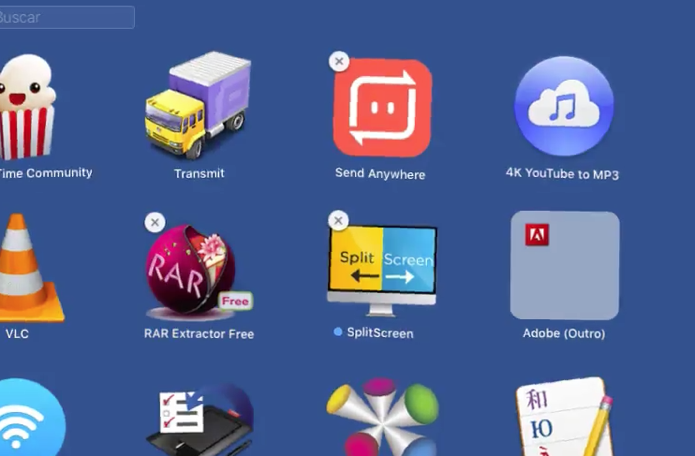 Deletando apps (Foto: Reprodução/André Sugai)
Deletando apps (Foto: Reprodução/André Sugai)7. Como resetar o Launchpad
Caso você instale um app e ele não apareça no Launchpad existe uma maneira de forçar seu recarregamento e corrigir o problema. Com a tecla Option pressionada clique na opção Ir na barra de menus do Mac, escolha a opção Biblioteca;
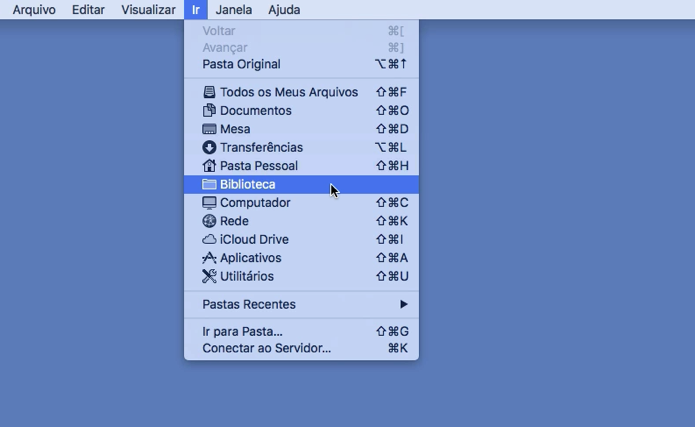 Caminho para a Biblioteca (Foto: Reprodução/André Sugai)
Caminho para a Biblioteca (Foto: Reprodução/André Sugai)Clique em Application Support e depois em Dock, delete o arquivo desktoppicture.db;
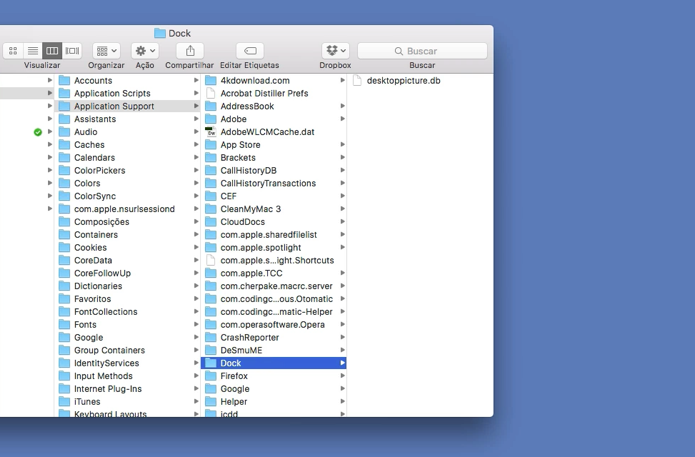 Caminho para deletar o arquivo .db (Foto: Reprodução/André Sugai)
Caminho para deletar o arquivo .db (Foto: Reprodução/André Sugai)Reinicie o computador e teste novamente o Launchpad.
8. Navegue entre as páginas do Launchap
Basta clicar nas bolinhas que existem no rodapé, a quantidade irá variar dependendo de quantos aplicativos você tiver no seu computador.
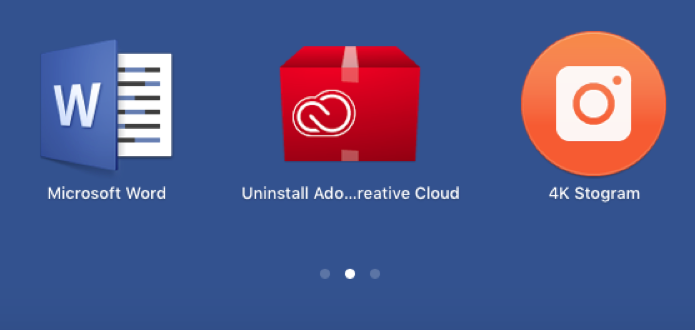 Navegação entre páginas (Foto: Reprodução/André Sugai)
Navegação entre páginas (Foto: Reprodução/André Sugai)Com estas dicas você poderá manter seu Launchpad sempre organizado e com seus apps favoritos categorizados em folders ou páginas, se você conhece alguma dica que ficou fora desta lista use a área de comentários para deixar seu recado.
O que é melhor: notebook, ultrabook, Macbook? Comente no Fórum TechTudo.