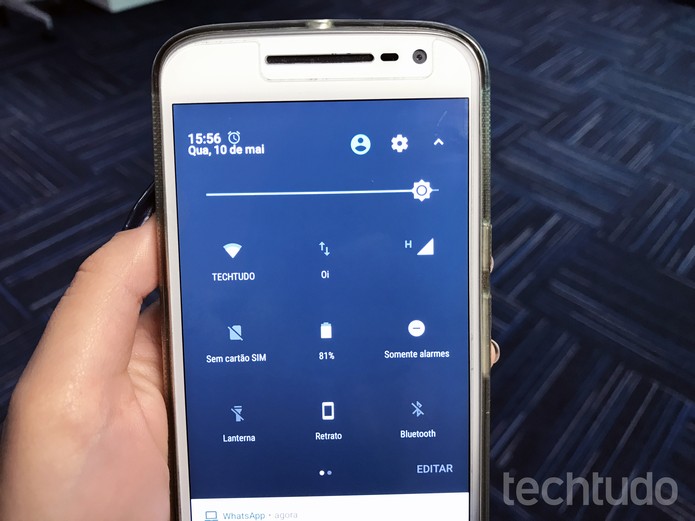O Android 7.0 Nougat trouxe a possibilidade de adicionar atalhos para funções de aplicativos na central de notificações do sistema. Embora poucos programas tenham adotado o recurso, o app Nougat Quick Settings é uma alternativa gratuita que promete aproveitar o potencial da novidade.
Com ele, é possível criar atalhos para qualquer aplicativo do sistema, contatos e até usar funções como pesquisa ou prints. Confira, neste tutorial, o passo a passo de como turbinar a central de notificações do seu celular Android.
Android 7.0 Nougat tem 10 recursos pouco conhecidos pelos usuários
Aplicativo do TechTudo: receba dicas e notícias de tecnologia no seu celular
Passo 1. Na tela inicial do Nougat Quick Settings, há uma lista de opções de atalhos disponíveis. Dentre eles, destacam-se a função cafeína para manter a tela acesa, controle de áudio, lembretes, contatos, busca na Web, entre outros. Neste tutorial, usaremos botões para apps e “print da tela” como exemplo.
Observação: Alguns dos recursos exigem que o usuário faça root no sistema para funcionar. Eles estão identificados pela descrição “Root required”.
Passo 2. Clique sobre a chave do atalhos que deseja adicionar para ativá-lo.
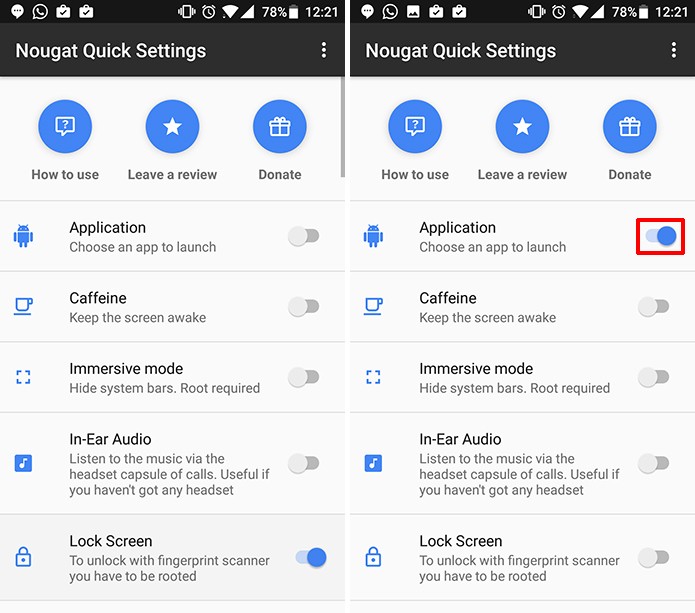 Nougat Quick Settings traz diversas opções para mudar a central de notificações do Android (Foto: Reprodução/Elson de Souza)
Nougat Quick Settings traz diversas opções para mudar a central de notificações do Android (Foto: Reprodução/Elson de Souza)Passo 3. Algumas funções, como a de print da tela (Screenshot), podem trazer opções adicionais de configuração. Role a página até o fim para verificar.
Passo 4. Abra a central de notificações e deslize novamente o dedo para baixo para ver os atalhos do sistema.
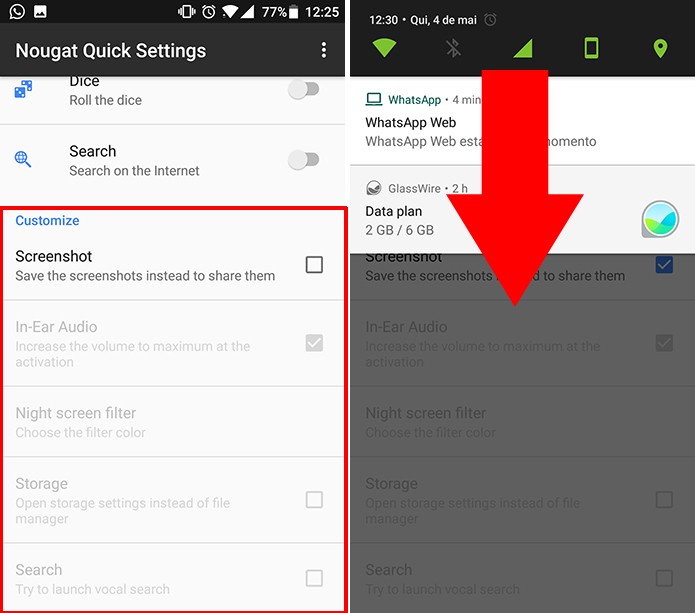 Nougat Quick Settings tem opções adicionais para algumas funções do Android (Foto: Reprodução/Elson de Souza)
Nougat Quick Settings tem opções adicionais para algumas funções do Android (Foto: Reprodução/Elson de Souza)Passo 5. Toque no botão de editar atalhos. No aparelho usado neste tutorial, o ícone é representado por um “lápis”.
Passo 6. Na tela de edição, role a página até o fim. Os atalhos a serem adicionados estarão com a identificação “Nougat Quick Settings”.
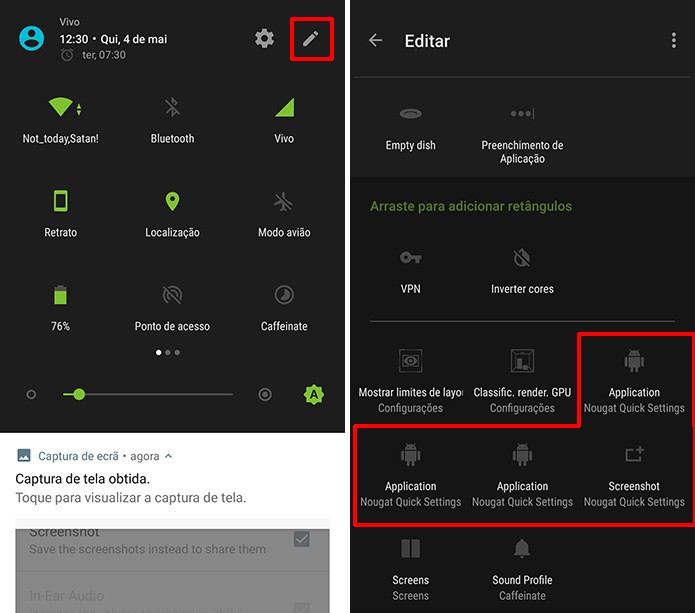 Procure pelos atalhos criados pelo Nougat Quick Settings na central de notificações do Android (Foto: Reprodução/Elson de Souza)
Procure pelos atalhos criados pelo Nougat Quick Settings na central de notificações do Android (Foto: Reprodução/Elson de Souza)Passo 7. Arraste os ícones até a página de atalhos ativos da central de notificações.
Passo 8. Toque no botão de “Voltar” para concluir.
 Arraste atalhos para adicioná-los à central de notificações do Android Nougat (Foto: Reprodução/Elson de Souza)
Arraste atalhos para adicioná-los à central de notificações do Android Nougat (Foto: Reprodução/Elson de Souza)Passo 9. Abra os atalhos novamente e navegue até a tela onde estão os ícones adicionados. Basta tocar em um deles para executar a ação.
Passo 10. Em alguns casos, é necessário conceder permissões para que os botões comecem a funcionar.
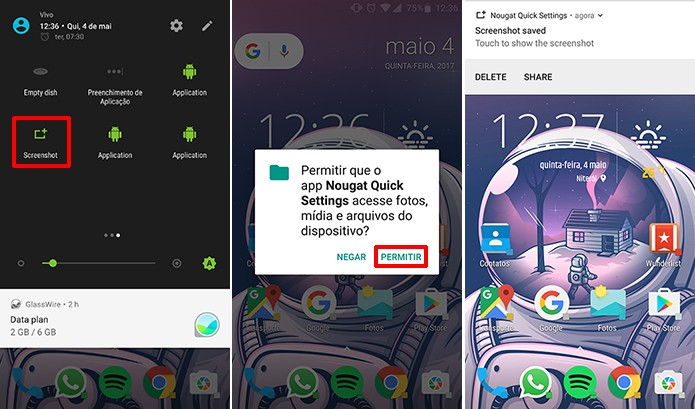 Usuário precisa dar permissão para tirar print a partir da central de notificação do Android 7.0 (Foto: Reprodução/Elson de Souza)
Usuário precisa dar permissão para tirar print a partir da central de notificação do Android 7.0 (Foto: Reprodução/Elson de Souza)Observação: Caso esteja adicionando um atalho para aplicativo, é preciso escolher ao clicar sobre o botão pela primeira vez. Feito isso, o atalho será renomeado.
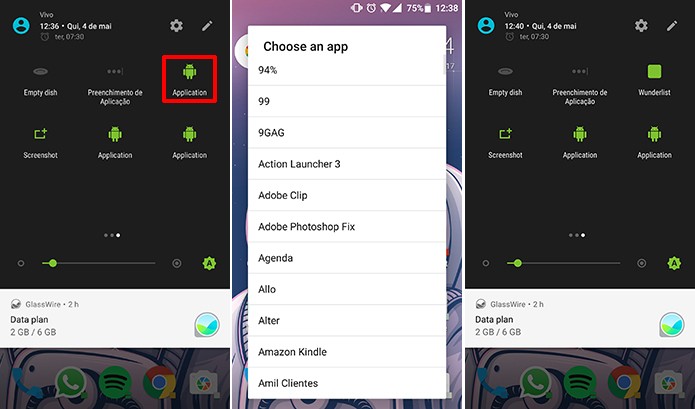 Nougat Quick Settings permite abrir qualquer aplicativo a partir da central de notificações (Foto: Reprodução/Elson de Souza)
Nougat Quick Settings permite abrir qualquer aplicativo a partir da central de notificações (Foto: Reprodução/Elson de Souza)Agora você já sabe como usar o Nougat Quick Settings para personalizar sua central de notificações do Android 7.0.
Quais são os melhores aplicativos para Android? Comente no Fórum do TechTudo.