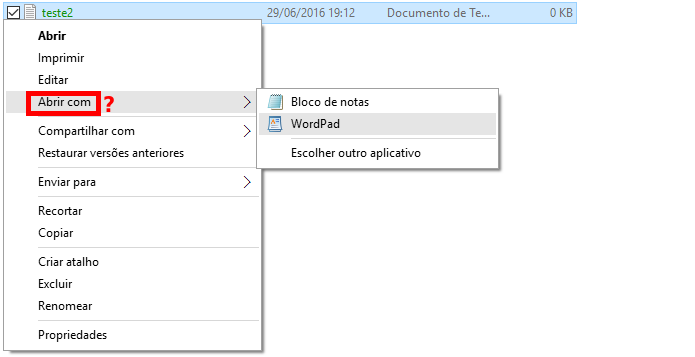Normalmente, quando clicamos com o botão direito do mouse em algum documento, aparece uma opção “Abrir com” no menu de contexto do Windows. Entretanto, alguns usuários do Windows 10 têm relatado que essa opção não está sendo exibida automaticamente. A falta dessa função impede que o usuário possa escolher um programa que deseja usar para abrir alguns documentos, limitando suas opções. Felizmente, existe um forma de contornar esse problema. Por isso, se você está passando por essa situação, veja neste tutorial como fazer para devolver a opção “Abrir com” ao menu de contexto do Windows.
Como acessar configurações do Windows 10 rapidamente com atalhos
Antes de executar os passos descritos neste artigo, verifique se você está tentando selecionar “Abrir com” para um arquivo ou mais de um arquivo. O “Abrir com” opção está disponível apenas quando você seleciona somente um arquivo. Se você tiver dois ou mais arquivos selecionados, essa opção não está disponível. Ciente disso, para conseguir devolver a opção “Abrir com” ao menu de contexto do Windows será preciso fazer o seguinte:
Passo 1. Execute o Editor de Registro do Windows. Para isso, pressione as teclas Windows + R simultaneamente.
Na pequena janela que aparece, digite “regedit” (sem as aspas) e tecle enter, ou clique no botão “OK”. Se for solicitado forneça a senha ou clique no botão “Sim” para autorizar a execução;
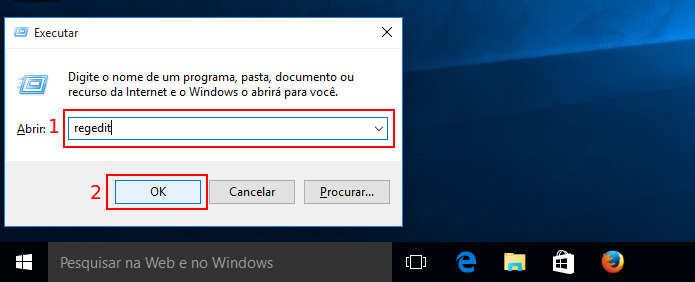 Executando o Editor de Registro do Windows (Foto: Reprodução/Edivaldo Brito)
Executando o Editor de Registro do Windows (Foto: Reprodução/Edivaldo Brito)Passo 2. Com o Editor do Registro aberto, navegue até a chave HKEY_CLASSES_ROOT*shellexContextMenuHandlers;
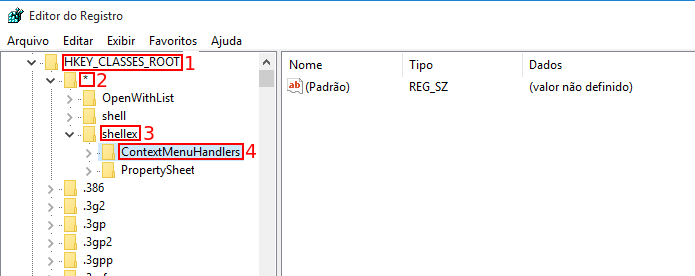 Acessando “HKEY_CLASSES_ROOT*shellexContextMenuHandlers” no Regedit (Foto: Reprodução/Edivaldo Brito)
Acessando “HKEY_CLASSES_ROOT*shellexContextMenuHandlers” no Regedit (Foto: Reprodução/Edivaldo Brito)Passo 3. Em seguida, clique com o botão direito do mouse em “ContextMenuHandlers”. No menu que aparece clique na opção “Novo” e depois “Chave”.
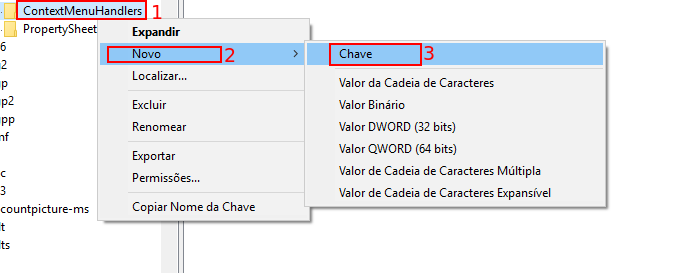 Cirando uma nova chave em ContextMenuHandlers (Foto: Reprodução/Edivaldo Brito)
Cirando uma nova chave em ContextMenuHandlers (Foto: Reprodução/Edivaldo Brito)Passo 4. Depois, nomeie a pasta como “Open With” (sem as aspas) e tecle enter para confirmar;
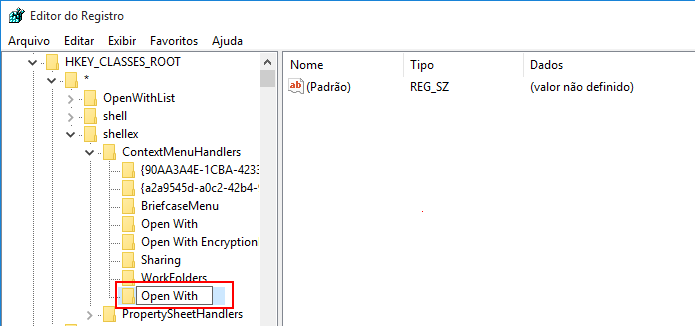 Nomeando a nova chave em ContextMenuHandlers (Foto: Reprodução/Edivaldo Brito)
Nomeando a nova chave em ContextMenuHandlers (Foto: Reprodução/Edivaldo Brito)Passo 5. Dentro de ”Open With”, dê um duplo clique no valor ”Default” para editá-lo. Na pequena tela que será exibida, preencha o campo “Dados do Valor” com “{09799AFB-AD67-11d1-ABCD-00C04FC30936}” (sema as aspas).
Finalmente, clique no botão “OK” e feche o Editor de Registro do Windows.
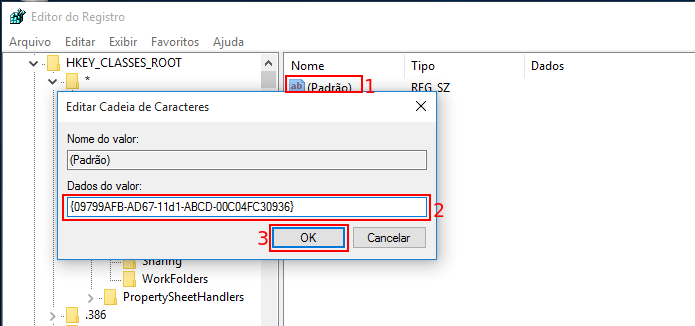 Preenchendo o valor do campo “Default” de “Open With” (Foto: Reprodução/Edivaldo Brito)
Preenchendo o valor do campo “Default” de “Open With” (Foto: Reprodução/Edivaldo Brito)Pronto! Imediatamente, você já pode abrir Explorer do Windows e conferir que a opção “Abrir com” está novamente disponível.
Quais placas de vídeo podem ser usadas com Windows 10? Troque dicas no Fórum do TechTudo.