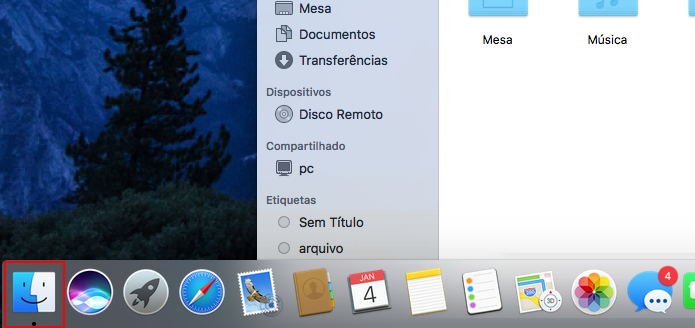No macOS há a pasta “Aplicativos” no Finder e o Launchpad em tela cheia, mas nenhuma dessas ferramentas oferece funções que se aproximam dos recursos presentes no menu Iniciar do Windows. Felizmente, é possível adicionar uma lista navegável de aplicativos para a Dock do macOS. Para ajudá-lo a fazer isso, esse tutorial mostrará como adicionar um menu Iniciar personalizado na Dock do macOS.
Reminder: como trabalhar com lembretes na tela do MacOS
Passo 1. Abra o Finder, clicando no ícone presente Dock do macOS. Em seguida, use-o para acessar a pasta onde você quer guardar o “menu Iniciar” personalizado;
Aplicativo do TechTudo: receba as melhores dicas e últimas notícias no seu celular
Passo 2. Dentro da pasta, clique com o botão direito do mouse em uma área vazia. No menu que será exibido, clique na opção “Nova Pasta”. Depois, tecle “Enter” e digite o nome que você quer usar;
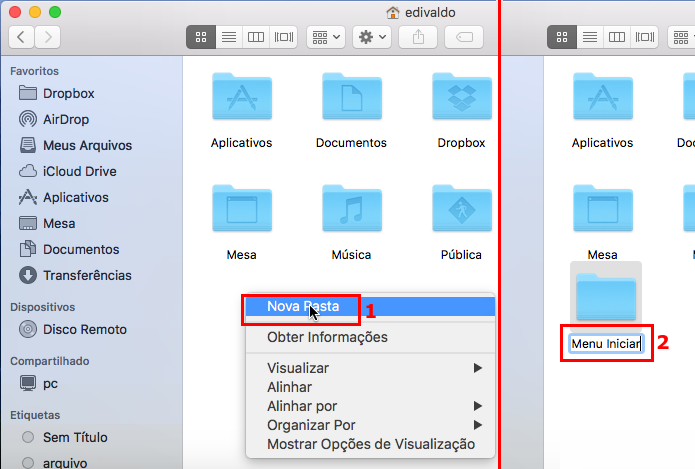 Criando e nomeando uma nova pasta (Foto: Reprodução/Edivaldo Brito)
Criando e nomeando uma nova pasta (Foto: Reprodução/Edivaldo Brito)Passo 3. Agora, clique com o botão direito do mouse no ícone do Finder. No menu que será exibido, clique na opção “Nova Janela do Finder”;
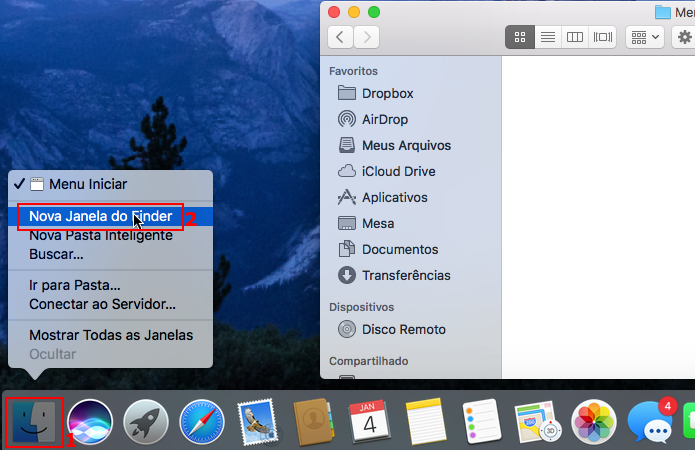 Abrindo outra janela do Finder (Foto: Reprodução/Edivaldo Brito)
Abrindo outra janela do Finder (Foto: Reprodução/Edivaldo Brito)Passo 4. Coloque as janelas lado a lado e arraste a pasta “Aplicativos” para dentro da pasta criada, enquanto pressiona as teclas “Alt+Command”;
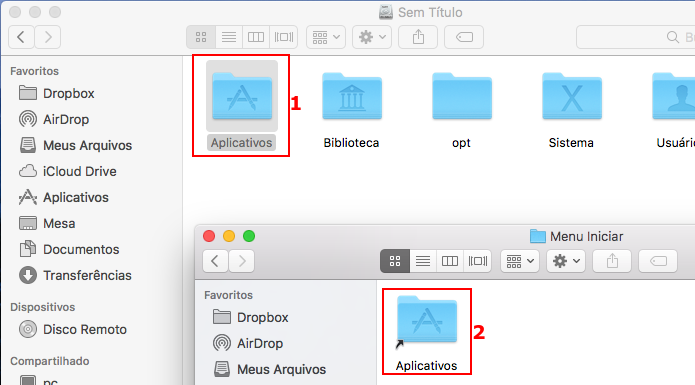 Criando atalhos dentro da nova pasta (Foto: Reprodução/Edivaldo Brito)
Criando atalhos dentro da nova pasta (Foto: Reprodução/Edivaldo Brito)Passo 5. Repita o passo anterior e adicione os atalhos de quantas pastas, arquivos e aplicativos desejar. Quando tiver terminado, arraste o seu novo “Menu Iniciar” para a Dock do macOS;
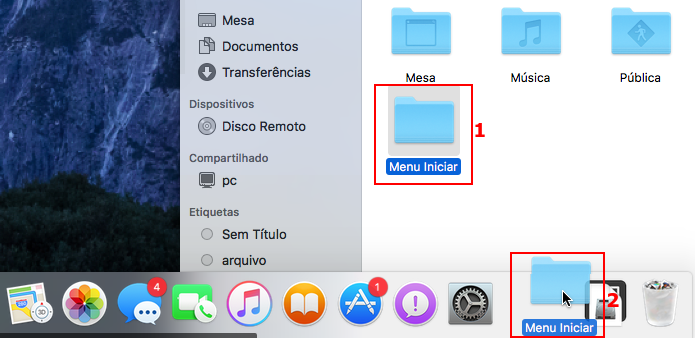 Criando um atalho da pasta na Dock do MacOS (Foto: Reprodução/Edivaldo Brito)
Criando um atalho da pasta na Dock do MacOS (Foto: Reprodução/Edivaldo Brito)Passo 6. Em seguida, clique com o botão direito do mouse no ícone na Dock. No menu exibido, clique na opção “Lista” em “Visualizar conteúdo como”;
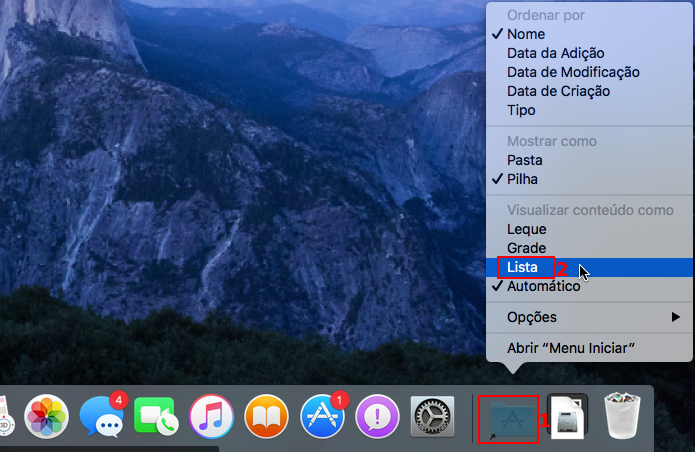 Ativando a visualização “Lista” no atalho da pasta na Dock do MacOS (Foto: Reprodução/Edivaldo Brito)
Ativando a visualização “Lista” no atalho da pasta na Dock do MacOS (Foto: Reprodução/Edivaldo Brito)Passo 7. Agora você já pode clicar ícone para pode acessar o “Menu Iniciar”, e acessar as opções que foram adicionadas nele.
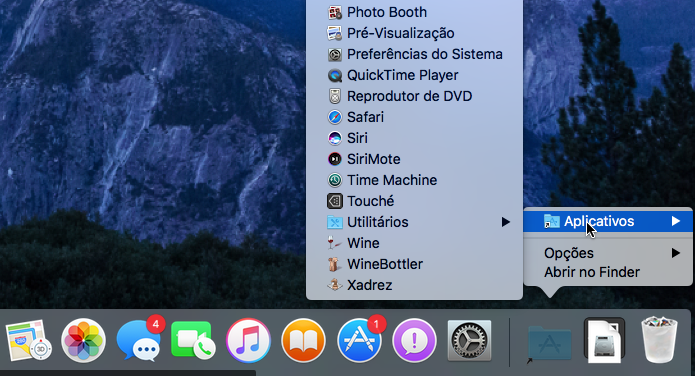 Acessando o “Menu Iniciar” personalizado na Dock do MacOS (Foto: Reprodução/Edivaldo Brito)
Acessando o “Menu Iniciar” personalizado na Dock do MacOS (Foto: Reprodução/Edivaldo Brito)Pronto! Mesmo depois de colocar o menu na Dock, você ainda pode adicionar itens nele, para isso, basta acessar a pasta e colocar atalhos dentro dela.
Como baixar o macOS Sierra e o iOS 10? Tire dúvidas no Fórum do TechTudo.