O Google Maps para celular com Android ganhou uma tela inicial mais prática após atualização anunciada em fevereiro. Agora, a interface exibe informações relevantes para o usuário, como lugares interessantes, trânsito e transporte público – tudo atualizado em tempo real.
A novidade visa facilitar o acesso a recursos avançados do Maps, que ficavam escondidos pelo layout antigo. Para aprender a usar as três abas e todas as ferramentas que elas proporcionam, siga as dicas apresentadas pelo tutorial a seguir.
Google Maps permite pedir corrida no Uber mesmo sem o app instalado
Aplicativo do TechTudo: receba dicas e notícias de tecnologia no seu celular
Aba lugares
Passo 1. Ao abrir o Maps no Android, você verá três ícones na parte inferior da tela principal. O primeiro deles é o da aba “Lugares interessantes”. Arraste a barra para cima e veja que ela exibe restaurantes recomendados pelo Google. Dependendo do horário, o aplicativo mostra estabelecimentos para café da manhã, almoço, jantar ou bebidas. Você pode abrir uma tela com mais opções de cada um desses itens tocando nos ícones correspondentes ou no botão “Mais”, ao final dos cards, à direita.
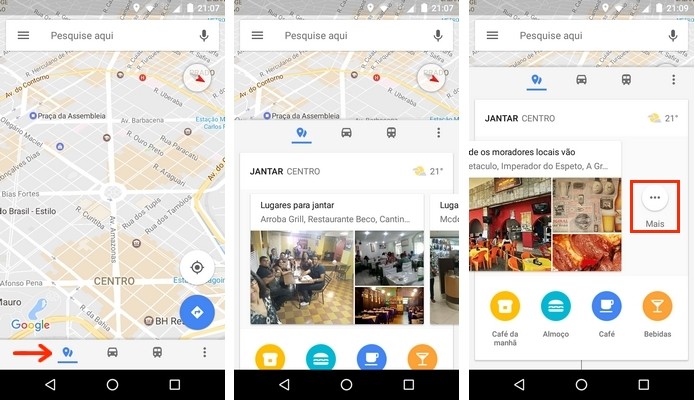 Aba com lugares interessantes no Google Maps (Foto: Reprodução/Raquel Freire)
Aba com lugares interessantes no Google Maps (Foto: Reprodução/Raquel Freire)Passo 2. A tela com as categorias de estabelecimentos compreende outras sub-categorias. Se você entrar em “Jantar”, por exemplo, verá que os lugares estão divididos entre “Lugares bons para crianças”, “Para gastar pouco”, “Onde os moradores locais vão” etc. Navegue pelas guias e cards até encontrar uma categoria que atenda sua vontade.
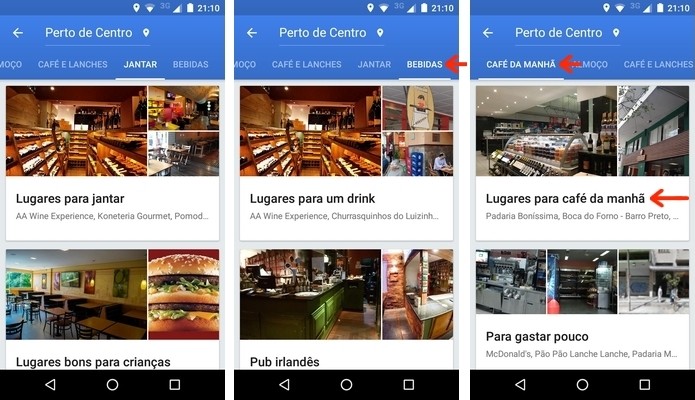 Estabelecimentos recomendados pelo Google conforme a categoria (Foto: Reprodução/Raquel Freire)
Estabelecimentos recomendados pelo Google conforme a categoria (Foto: Reprodução/Raquel Freire)Passo 3. O Maps irá mostrar cards de estabelecimentos que atendam aos critérios da categoria selecionada, dentro da área exibida no mapa. Deslize da direita para a esquerda para visualizar mais lugares. Toque em “Saiba mais” para abrir as informações detalhadas do local, como endereço, telefone, horário de funcionamento e site.
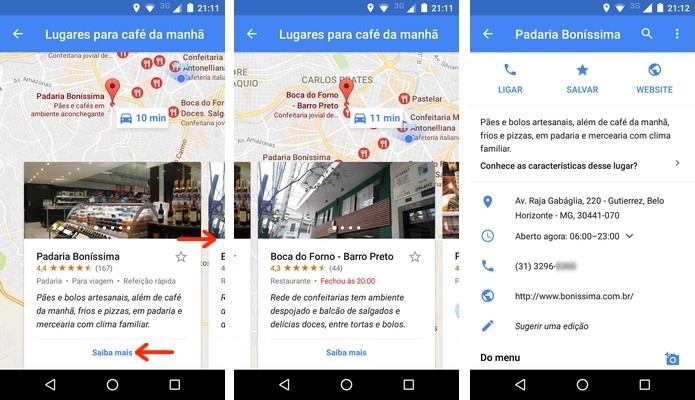 Cards com informações sobre estabelecimentos recomendados (Foto: Reprodução/Raquel Freire)
Cards com informações sobre estabelecimentos recomendados (Foto: Reprodução/Raquel Freire)Passo 4. Rolando a tela do local para baixo é possível ver fotos (tiradas pelo próprio estabelecimento ou frequentadores), saber horários de maior movimentação, conferir o tempo médio em que os clientes demoram no local e visualizar as avaliações dos consumidores.
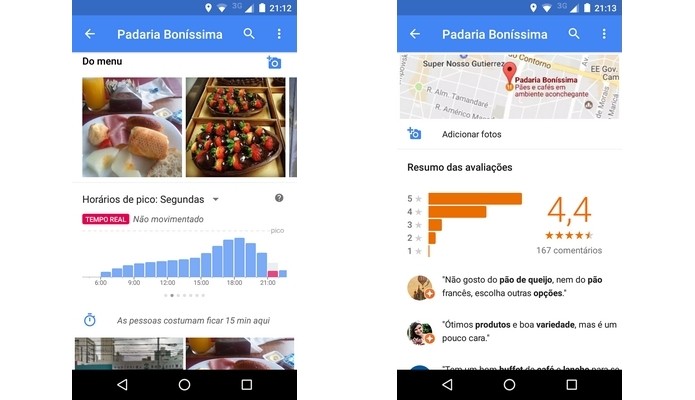 Página completa com informações de estabelecimento recomendado pelo Google (Foto: Reprodução/Raquel Freire)
Página completa com informações de estabelecimento recomendado pelo Google (Foto: Reprodução/Raquel Freire)Passo 5. No cabeçalho da página do estabelecimento, você pode clicar no menu (três pontinhos) para adicionar etiquetas personalizadas, incluir o local a um dos seus contatos, sugerir edições, incluir fotos, compartilhar o lugar com amigos e fazer o download da área offline. Também é possível ver a estimativa de tempo gasto para ir do local onde você está até o comércio. Tocando nos ícones em questão, destacados pelo retângulo em vermelho, você é direcionado à tela habitual de trajetos do Google Maps, onde pode mudar o método de transporte.
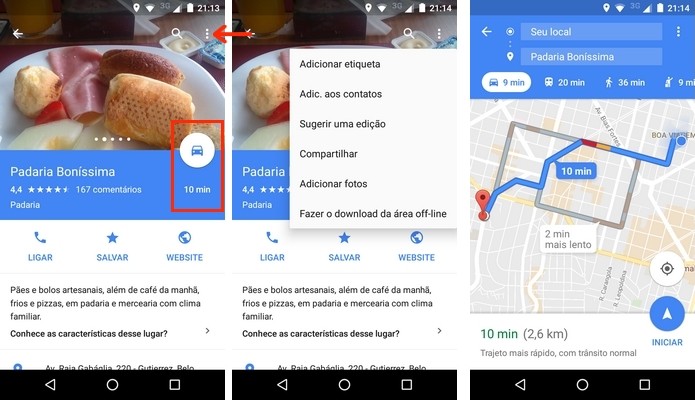 Trajeto e tempo estimado para chegar ao estabelecimento (Foto: Reprodução/Raquel Freire)
Trajeto e tempo estimado para chegar ao estabelecimento (Foto: Reprodução/Raquel Freire)Passo 6. A aba de lugares conta com outras ferramentas. Deslize-a de baixo para cima e veja sugestões de lugares úteis, como Correios, farmácias, postos de gasolina, floricultura e supermercados. Dê um toque sobre o item desejado.
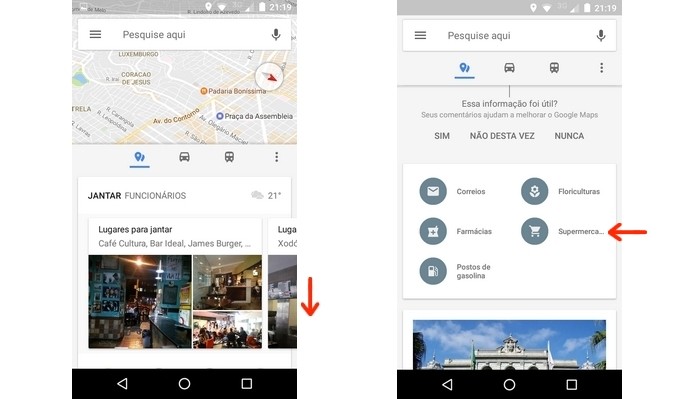 Card do Google Maps com categorias de lugares úteis (Foto: Reprodução/Raquel Freire)
Card do Google Maps com categorias de lugares úteis (Foto: Reprodução/Raquel Freire)Passo 7. Inicialmente, o Google Maps mostra todos os estabelecimentos do tipo compreendidos na área em que você está pesquisando. Clique em “Mais filtros” para definir uma nota mínima de avaliação dos clientes, pressionando em seguida o botão “Aplicar”. O aplicativo passará a mostrar apenas os lugares que tenham nota igual ou superior a que você definiu.
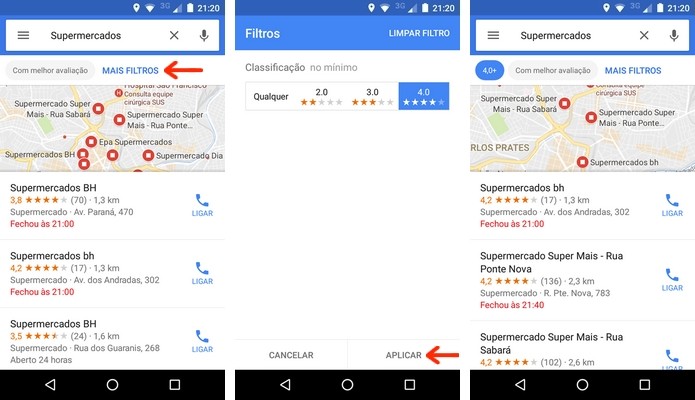 Filtro de lugares conforme classificação dos clientes (Foto: Reprodução/Raquel Freire)
Filtro de lugares conforme classificação dos clientes (Foto: Reprodução/Raquel Freire)Passo 8. Ao final da aba de lugares interessantes você verá as principais fotos da região exibida no mapa. Toque em “mais fotos” para visualizar outras contribuições fotográficas de usuários.
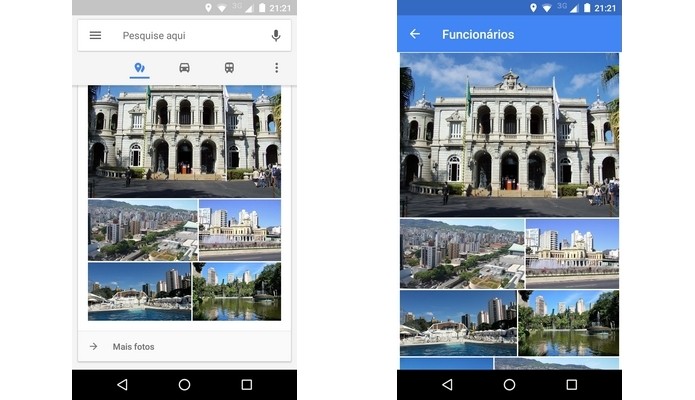 Fotos da região exibida no mapa do Google (Foto: Reprodução/Raquel Freire)
Fotos da região exibida no mapa do Google (Foto: Reprodução/Raquel Freire)Aba trânsito
Passo 1. A segunda aba é destinada a informações de trânsito. Ao abri-la, você verá cards para adicionar o endereço da sua casa e trabalho, caso ainda não tenha incluído ao Maps. Clique no ícone de “+”, que abrirá a tela de lugares marcados em “Seus lugares”. Toque nos campos “Casa” e “Trabalho” e digite os endereços correspondentes. Se quiser incluir mais lugares, siga os procedimentos descritos neste tutorial.
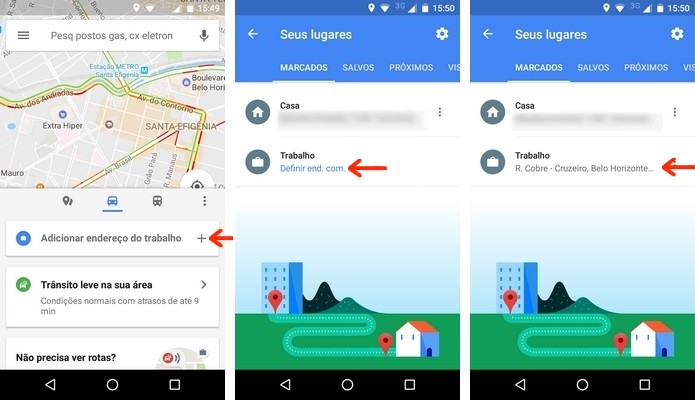 Inclusão de lugar marcado através da aba trânsito (Foto: Reprodução/Raquel Freire)
Inclusão de lugar marcado através da aba trânsito (Foto: Reprodução/Raquel Freire)Passo 2. É possível acessar as outras abas do menu “Seus lugares”. Em “Salvos” são exibidos os locais que você salvou no Maps; em “Próximos” são mostrados os compromissos futuros, marcados no Gmail e na agenda do Google; em “Visitados” são exibidos os locais por onde você andou, a partir do histórico de localização do Google; e em “Mapas” constam as áreas salvas offline.
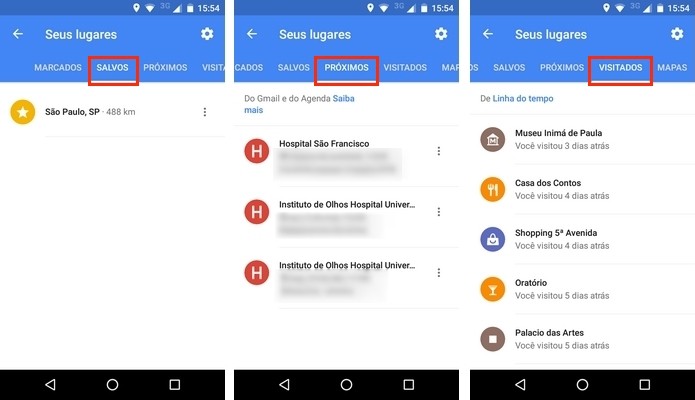 Guias do menu “Seus lugares” do Google Maps (Foto: Reprodução/Raquel Freire)
Guias do menu “Seus lugares” do Google Maps (Foto: Reprodução/Raquel Freire)Passo 3. Quando os endereços de casa e trabalho estiverem cadastrados, o Maps passará a exibir o tempo estimado de um local para o outro, considerando as condições do trânsito – atualizadas em tempo real. Toque no card destacado para abrir o trajeto no mapa, que indicará o melhor caminho com base em eventuais acidentes ou engarrafamentos. Se quiser orientações mais detalhadas, basta clicar no botão azul com uma seta e usar o Modo de Direção.
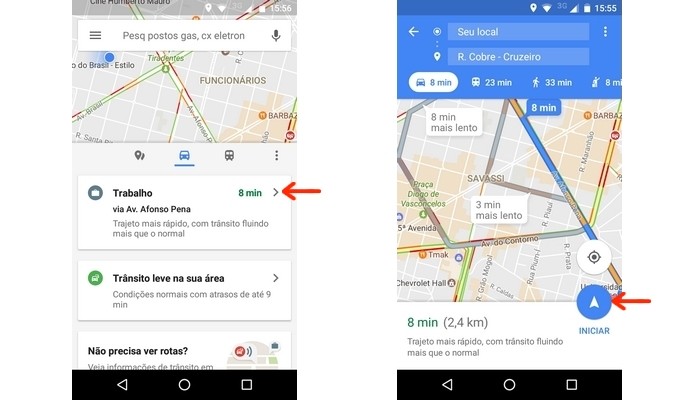 Trajeto e tempo estimado do seu local para o destino provável, com condições do trânsito atualizadas (Foto: Reprodução/Raquel Freire)
Trajeto e tempo estimado do seu local para o destino provável, com condições do trânsito atualizadas (Foto: Reprodução/Raquel Freire)Passo 4. Você também pode saber como está o trânsito nas proximidades de onde estiver, independentemente de querer ir a um local específico. Basta tocar no card destacado abaixo, que sempre dará um resumo das condições do tráfego atualizadas. Ao acessá-lo, é possível conferir em detalhes trechos de retenção, acidentes, lentidões e engarrafamentos na sua área.
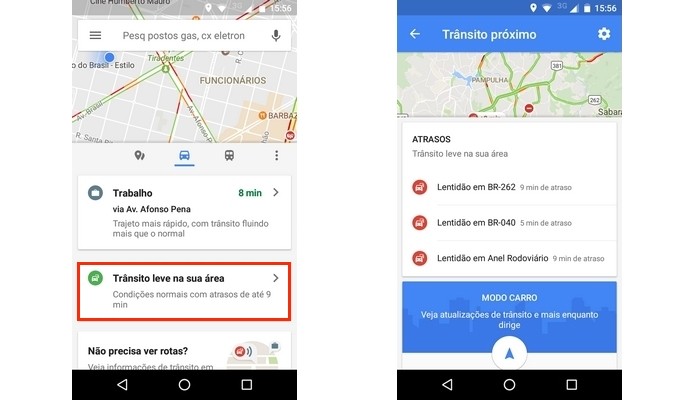 Condições do trânsito na região onde usuário está (Foto: Reprodução/Raquel Freire)
Condições do trânsito na região onde usuário está (Foto: Reprodução/Raquel Freire)Passo 5. Outra maneira de saber do trânsito sem precisar de rotas é entrando no card “Não precisa ver rotas?”. Neste caso, o mapa é exibido como no “Modo de Direção”, mas sem que você tenha que inserir um endereço de destino. O Maps indica incidentes/acidentes com pontos de exclamação, enquanto vias fechadas são sinalizadas com um risco em um círculo vermelho.
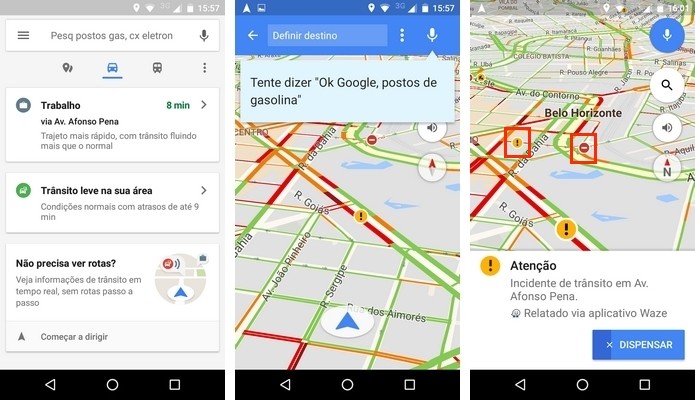 Indicações de incidentes no trânsito (Foto: Reprodução/Raquel Freire)
Indicações de incidentes no trânsito (Foto: Reprodução/Raquel Freire)Aba de transporte público
Passo 1. A terceira e última aba é a de transporte público, acessada ao clicar no ícone de metrô. Logo no topo estarão os cards com os principais trajetos do ponto onde você está para seus lugares marcados – neste exemplo, o trabalho. Toque em “Mais trajetos” para ver todas as opções.
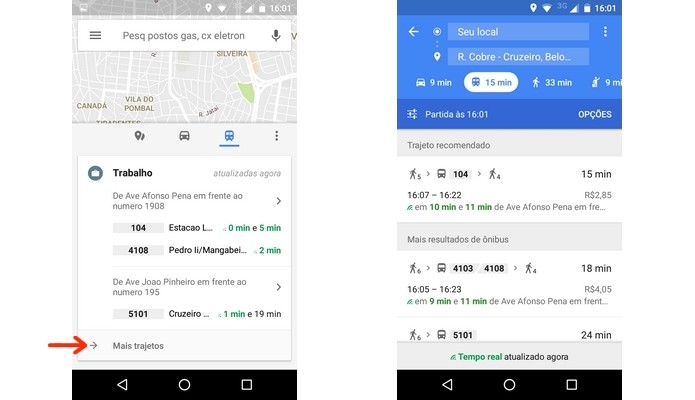 Aba de transporte público do novo Google Maps (Foto: Reprodução/Raquel Freire)
Aba de transporte público do novo Google Maps (Foto: Reprodução/Raquel Freire)Passo 2. Tocando nas setinhas ao lado dos trajetos para os lugares marcados, você será direcionado a uma lista com todos os meios de transporte que passarão no local onde você está (neste tutorial, a Avenida Afonso Pena em frente ao número 1908) e seguirão para o seu destino. O Maps informa em quanto tempo cada veículo irá demorar para chegar ao seu ponto de partida. Tocando sobre os minutos ainda é possível visualizar o horário estimado em que determinado veículo passará por todos os pontos do trajeto.
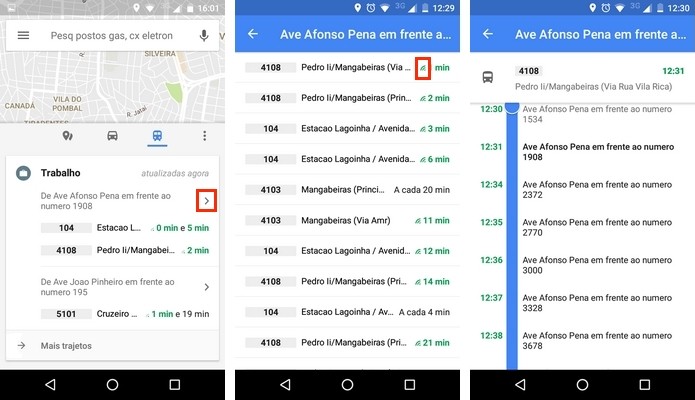 Tempo estimado para veículos chegarem ao ponto de partida do usuário (Foto: Reprodução/Raquel Freire)
Tempo estimado para veículos chegarem ao ponto de partida do usuário (Foto: Reprodução/Raquel Freire)Passo 3. Rolando a tela para baixo você verá a seção “Estações Próximas”. Ela mostra trajetos para o seu ponto de destino a partir de lugares perto de onde você está. Para ver todas as estações próximas, basta deslizar o dedo da direita para a esquerda. Clique em “Todas as partidas” para acessar o tempo estimado do transporte público a partir do ponto pesquisado.
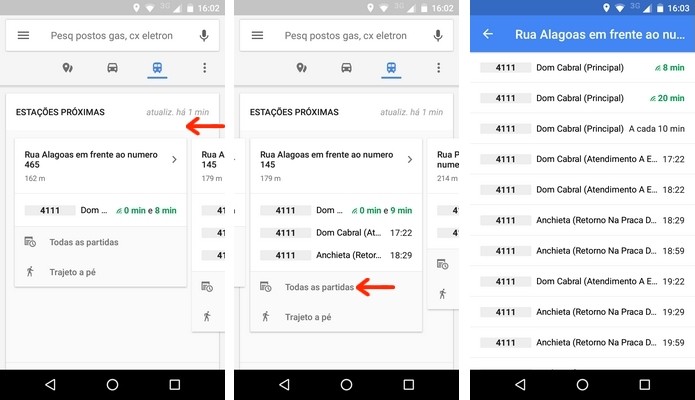 Cards com informações sobre estações próximas de transporte público (Foto: Reprodução/Raquel Freire)
Cards com informações sobre estações próximas de transporte público (Foto: Reprodução/Raquel Freire)Passo 4. Clique no link “Mais estações”, na parte inferior da seção “Estações Próximas”, para ver a lista de todos os pontos de transporte público nas redondezas.
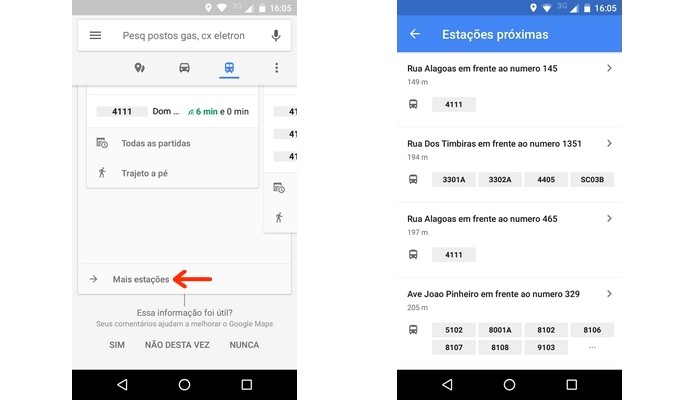 Lista de todas as estações de transporte próximas (Foto: Reprodução/Raquel Freire)
Lista de todas as estações de transporte próximas (Foto: Reprodução/Raquel Freire)Visualização do Mapa
Passo 1. A nova interface do Google Maps também permite alterar a maneira como você visualiza o mapa na primeira tela. Para isso, toque no ícone de três pontinhos. Ligando o botão “Bicicleta”, você verá destacadas todas as ciclovias da cidade. Ativando o “Satélite” será exibido o mapa com a imagem do satélite.
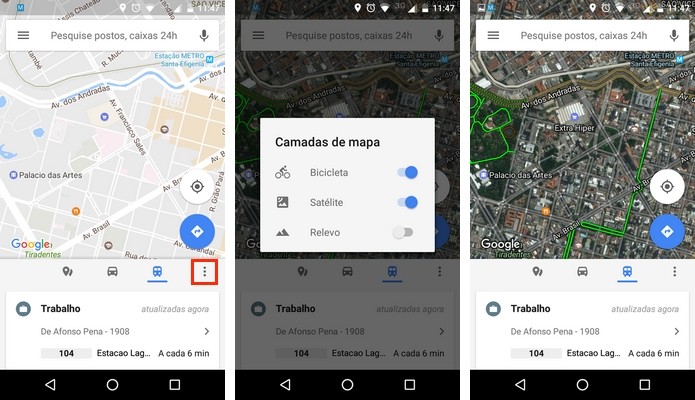 Ativação de visualização do mapa com imagens de satélite e indicações de ciclovias (Foto: Reprodução/Raquel Freire)
Ativação de visualização do mapa com imagens de satélite e indicações de ciclovias (Foto: Reprodução/Raquel Freire)Passo 2. Ative o botão “Relevo” caso queira ver indicações de altitude no mapa. Esta opção é incompatível com as duas outras; ativando o relevo, automaticamente os botões “Bicicleta” e “Satélite” serão desligados.
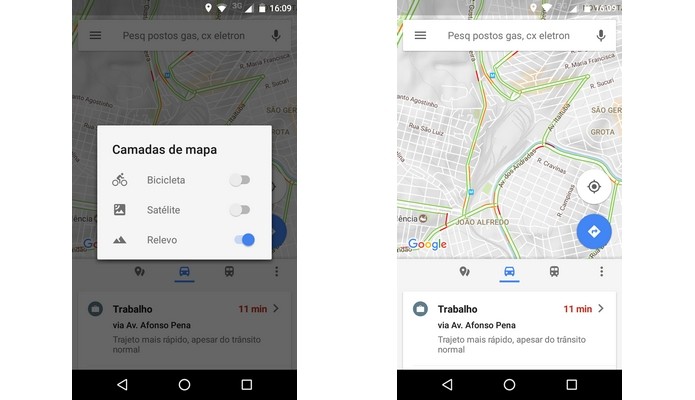 Ativação de visualização do mapa com informações de relevo (Foto: Reprodução/Raquel Freire)
Ativação de visualização do mapa com informações de relevo (Foto: Reprodução/Raquel Freire)Como favoritar um local no Google Maps? Descubra no Fórum do TechTudo.

