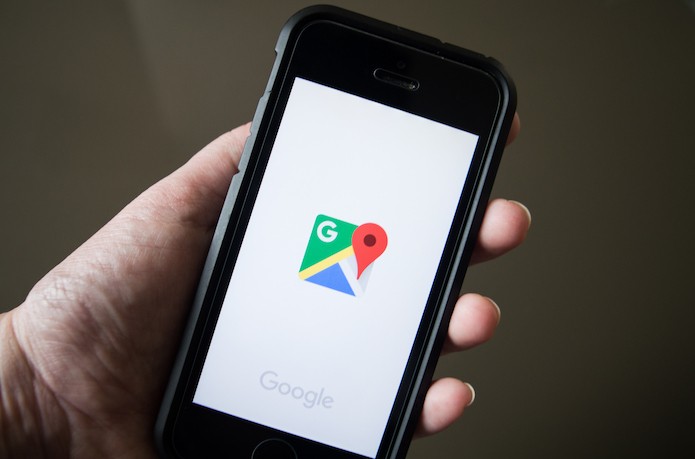É possível importar mapas salvos em formatos como .KML, .KMZ, .CSV, .TSV, .GPX ou .XLSX para visualizar diretamente no Google Maps. O recurso é interessante para quem compartilha esse tipo de conteúdo com seus amigos e contatos. O método para fazer isso é bem simples, mas envolve o uso do Google My Maps, um recurso que nem todos estão acostumados a usar. No tutorial a seguir, veja como importar arquivos de mapas salvos de diversos formatos para o My Maps, podendo então visualizá-los no Google Maps.
Lista tem 15 dicas para usar o Google Maps no celular e no computador
Aplicativo do TechTudo: receba dicas e notícias de tecnologia no seu celular
Passo 1. Abra o My Maps do Google (google.com/mymaps) no seu navegador de preferência. Você também pode usar o aplicativo de celular;
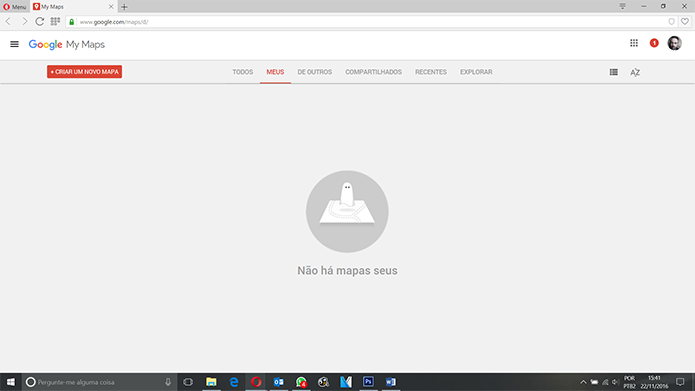 Abra o My Maps para importar o mapa que deseja visualizar (Foto: Reprodução/Filipe Garrett)
Abra o My Maps para importar o mapa que deseja visualizar (Foto: Reprodução/Filipe Garrett)Passo 2. Clique no botão “Criar um novo mapa”;
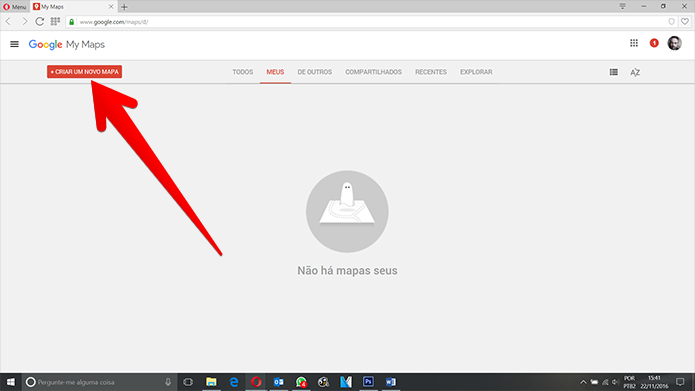 Clique no botão para criar um novo mapa (Foto: Reprodução/Filipe Garrett)
Clique no botão para criar um novo mapa (Foto: Reprodução/Filipe Garrett)Passo 3. Na nova tela, localize “Importar” e clique sobre a opção.
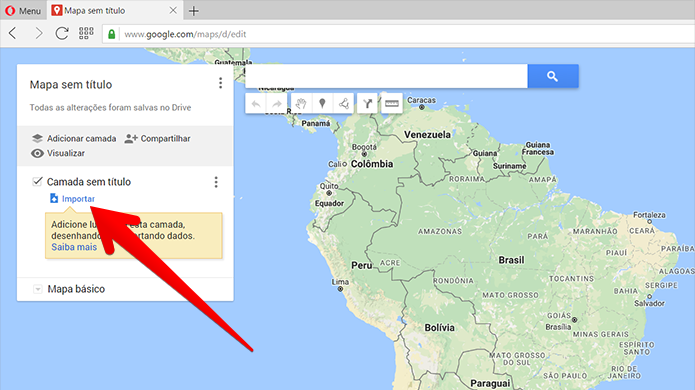 Escolha a opção “Importar” (Foto: Reprodução/Filipe Garrett)
Escolha a opção “Importar” (Foto: Reprodução/Filipe Garrett)Passo 4. Você pode usar a nova janela para importar o mapa .KML, .KMZ, .CSV, .TSV, .GPX ou . XLSX. No nosso caso, o mapa estava salvo no computador. Mas você pode importar do Google Drive também;
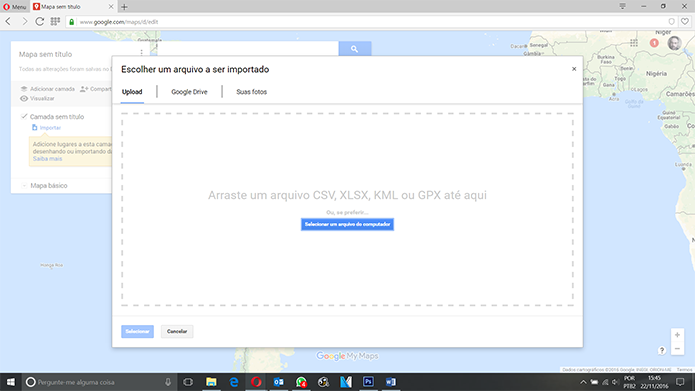 Escolha de onde quer importar o seu mapa (Foto: Reprodução/Filipe Garrett)
Escolha de onde quer importar o seu mapa (Foto: Reprodução/Filipe Garrett)Passo 5. Clique em “Selecionar um arquivo do computador” para localizar o mapa;
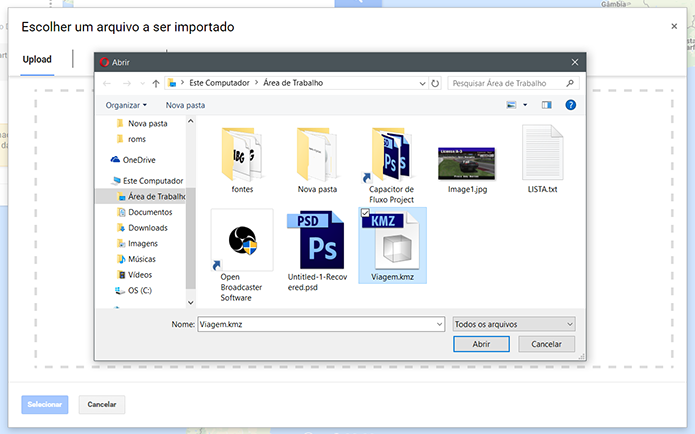 Encontre o arquivo que quer importar (Foto: Reprodução/Filipe Garrett)
Encontre o arquivo que quer importar (Foto: Reprodução/Filipe Garrett)Passo 6. Importe o arquivo que deseja ver no Google Maps e aguarde;
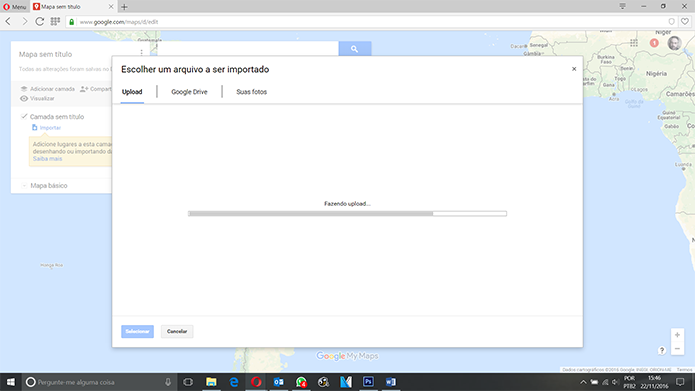 Aguarde o upload, caso tenha escolhido um mapa do seu computador (Foto: Reprodução/Filipe Garrett)
Aguarde o upload, caso tenha escolhido um mapa do seu computador (Foto: Reprodução/Filipe Garrett)Passo 7. Depois de alguns instantes, o Google Maps exibirá o mapa que você importou. De agora em diante, sempre que quiser visualizá-lo, ele estará salvo no My Maps.
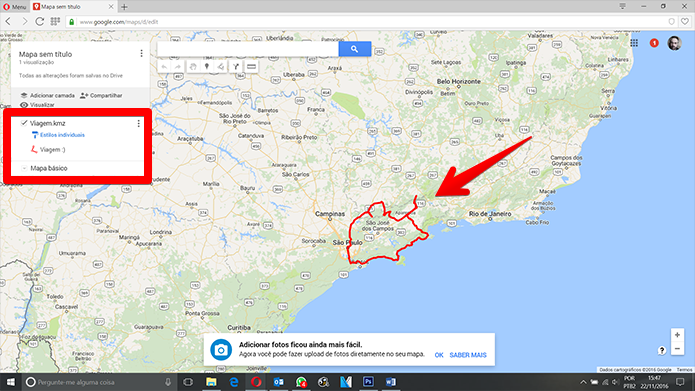 Pronto! Você poderá visualizar o seu mapa no Google Maps normalmente. A partir de agora, ele estará sempre disponível no seu My Maps (Foto: Reprodução/Filipe Garrett)
Pronto! Você poderá visualizar o seu mapa no Google Maps normalmente. A partir de agora, ele estará sempre disponível no seu My Maps (Foto: Reprodução/Filipe Garrett)Como usar Google Maps em 3D? Veja dicas no Fórum do TechTudo.