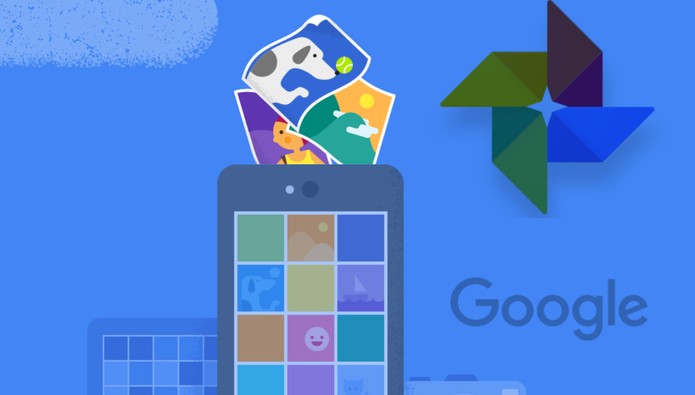O usuário pode editar suas fotos pelo app Google Photos no celular, que oferece uma interface simples e com ferramentas em português. O aplicativo permite aplicar filtros personalizados – como no Instagram – ajustar a cor e até redimensionar as imagens no smartphone.
Seis alternativas ao Google Fotos para fazer backup ilimitado na nuvem
O recurso é gratuito e ajuda quem precisa ajustar as selfies ou fotos com amigos antes de postar nas redes sociais. Aplique ainda vinhetas, deixe as imagens mais claras ou faça uma correção automática, que é mais rápida. Veja como usar todos os recursos neste tutorial para celulares Android.
Download grátis do app TechTudo: receba dicas e notícias de tecnologia no seu Android ou iPhone
Passo 1. Abra o Google Photos no seu celular. Em seguida, na categoria “Fotos” no menu da base do app, toque na imagem que deseja editar. Em seguida, toque no ícone com um “lápis”, na base da tela.
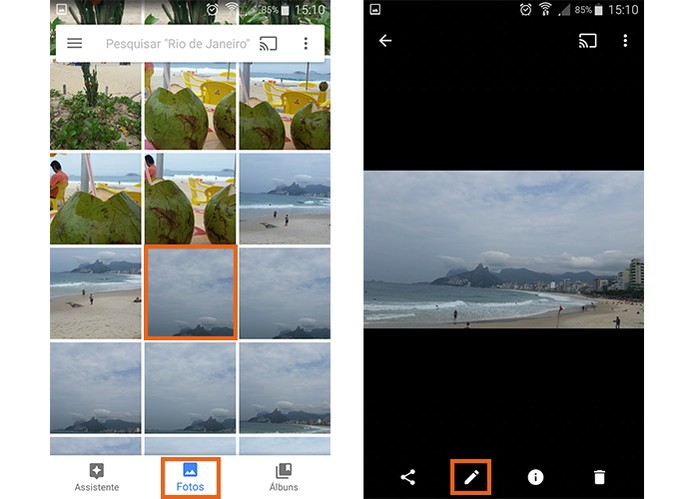 Escolha a foto que deseja editar no Google Photos (Foto: Reprodução/Barbara Mannara)
Escolha a foto que deseja editar no Google Photos (Foto: Reprodução/Barbara Mannara)Passo 2. O primeiro ícone na tela de edição (em azul) permite ajustar os níveis da foto. Em “Auto” o usuário faz correções automáticas, ou seja, o celular redefine o brilho, cor e mais fatores que julgar necessário. Confira o resultado na tela e caso queira retornar ao original, toque em “Redefinir”.
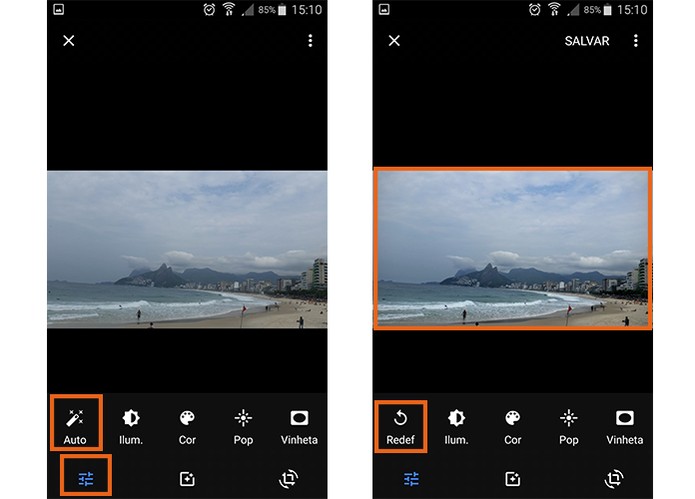 Ajuste automaticamente a imagem pelo Google Photos (Foto: Reprodução/Barbara Mannara)
Ajuste automaticamente a imagem pelo Google Photos (Foto: Reprodução/Barbara Mannara)Passo 3. Depois em “Iluminação” ajuste o brilho da foto. Arraste a barra para a direita (deixar mais claro) ou esquerda (escurecer). Confirme no ícone de “check” na direita.
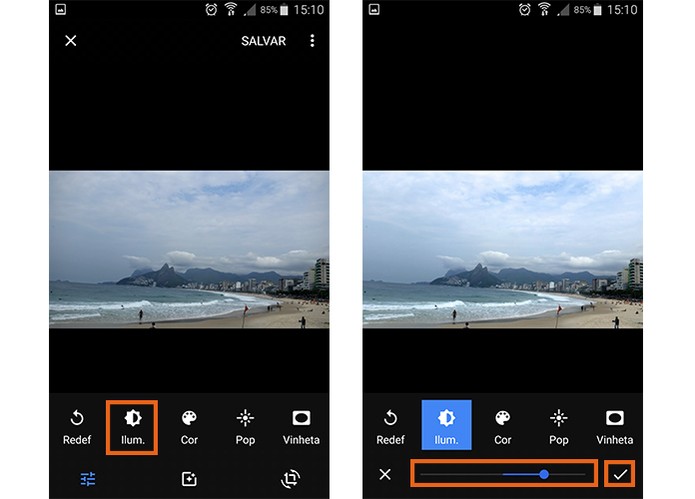 Ajuste a iluminação da imagem pelo Google Photos (Foto: Reprodução/Barbara Mannara)
Ajuste a iluminação da imagem pelo Google Photos (Foto: Reprodução/Barbara Mannara)Passo 4. Em seguida está a categoria de “Cor”. Arraste a barra de ajuste para a direita (intensificar os tons) ou esquerda (atenuar as cores). O resultado é mostrado em tempo real na imagem. Aplique no ícone de “check”.
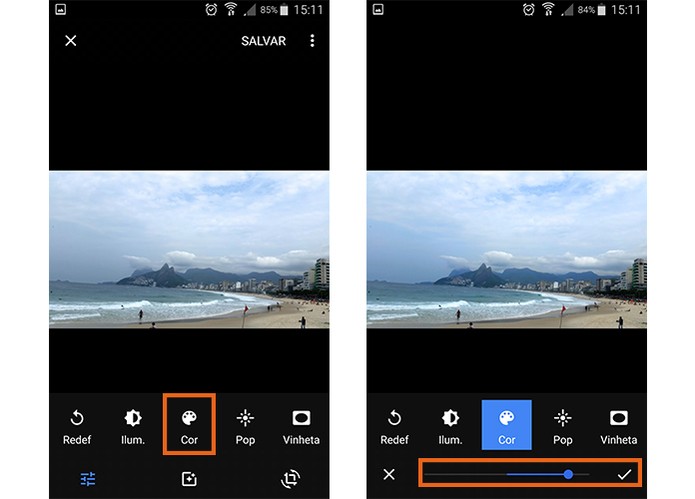 Acesse a ferramenta de cor no Google Photos (Foto: Reprodução/Barbara Mannara)
Acesse a ferramenta de cor no Google Photos (Foto: Reprodução/Barbara Mannara)Passo 5. O ícone “Pop” ajusta o “contraste” ou as “sombras” na imagem. Ao arrastar o ajuste para a direita os tons de preto são escurecidos, e para a esquerda eles são atenuados. Confirme no ícone de “check” na direita da tela.
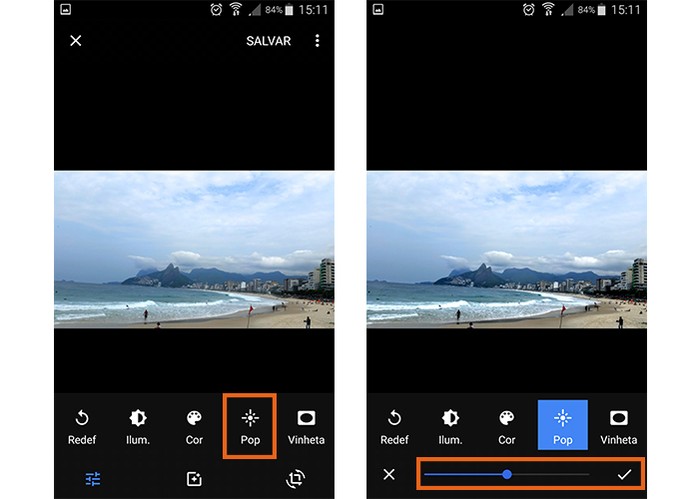 Ajuste o contraste de sombras e tons escuros no Google Photos (Foto: Reprodução/Barbara Mannara)
Ajuste o contraste de sombras e tons escuros no Google Photos (Foto: Reprodução/Barbara Mannara)Passo 6. Em “Vinheta” o usuário cria um tipo de “borda” mais escura, efeito semelhante ao de mesmo nome no Instagram. Para aumentar as laterais escuras e criar um foco no centro da foto, arraste a barra de ajuste para a direita. Para reduzir o efeito, arraste para a esquerda. Aplique o ajuste no ícone de “Check”.
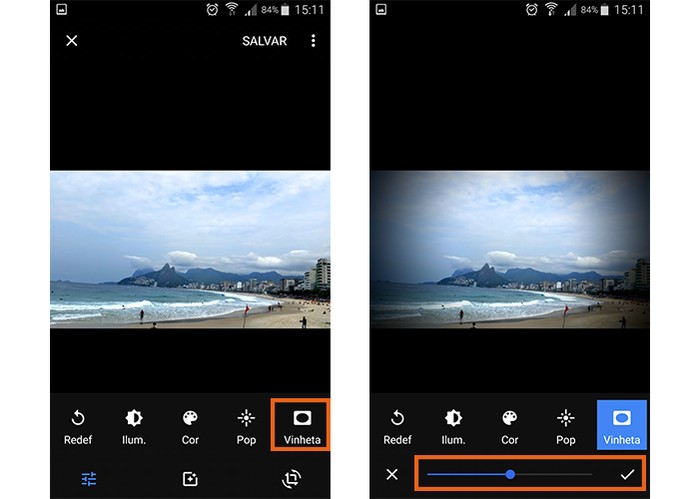 Adicione uma vinheta na borda da foto pelo Google Photos (Foto: Reprodução/Barbara Mannara)
Adicione uma vinheta na borda da foto pelo Google Photos (Foto: Reprodução/Barbara Mannara)Passo 7. Agora, no segundo ícone do menu de edição do Google Photos, na base da tela, estão os filtros. Selecione um dos estilos e em seguida ajuste a intensidade do efeito arrastando a barra para a direita (mais forte) ou esquerda (menos filtro). O recurso é semelhante ao Instagram no celular. Confirme no ícone de “check” na direita.
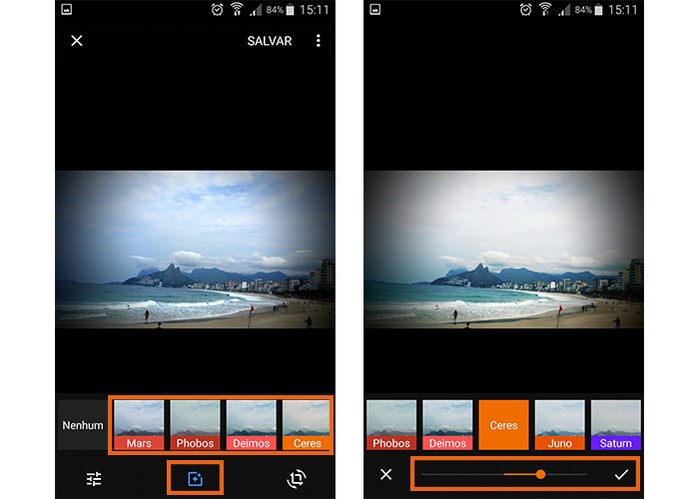 Aplique filtros personalizados em suas imagens pelo Google Photos (Foto: Reprodução/Barbara Mannara)
Aplique filtros personalizados em suas imagens pelo Google Photos (Foto: Reprodução/Barbara Mannara)Passo 8. O último ícone na barra de edição permite redimensionar a imagem. Toque no ícone de “seta” para girar a imagem em 90º e 180º. Confirme no ícone de “check”.
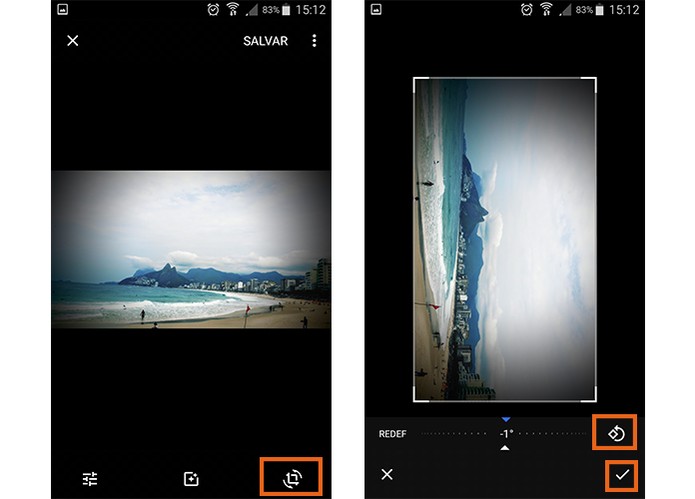 Redimensione suas fotos e rotacione pelo Google Photos (Foto: Reprodução/Barbara Mannara)
Redimensione suas fotos e rotacione pelo Google Photos (Foto: Reprodução/Barbara Mannara)Passo 9. Suas fotos estão tortas ou você quer ajustar o ângulo? então arraste a barra central para a direita ou esquerda e se guie pela grade exibida na imagem. Ao finalizar, aplique ajuste no ícone de “Check”.
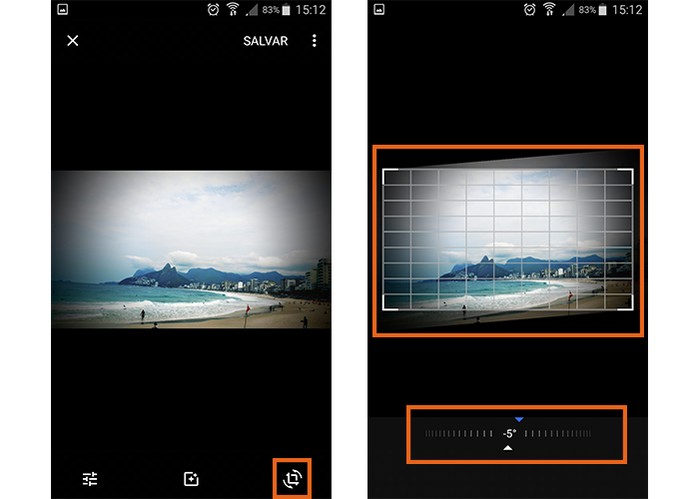 Redimensione a foto para deixar ela em um ângulo personalizado (Foto: Reprodução/Barbara Mannara)
Redimensione a foto para deixar ela em um ângulo personalizado (Foto: Reprodução/Barbara Mannara)Passo 10. Finalizou as edições? Toque no botão de “Salvar” no topo direito do app e confirme em “Ok”. As alterações serão salvas na foto original mas é possível reverter abrindo novamente o editor Google Photos.
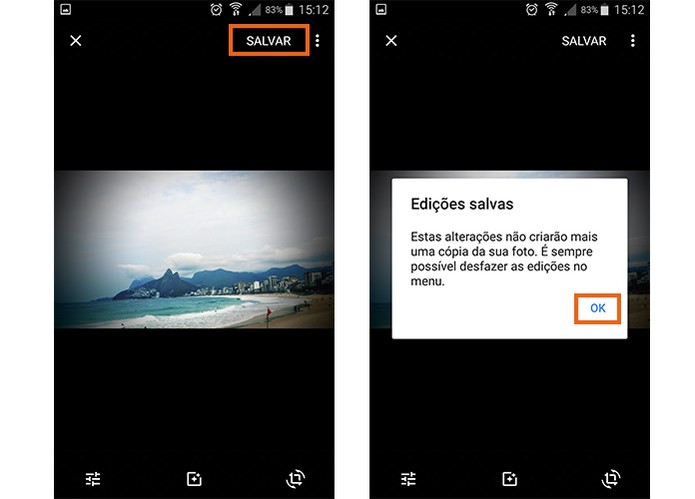 Salve o resultado da edição da imagem no seu celular pelo Google Photos (Foto: Reprodução/Barbara Mannara)
Salve o resultado da edição da imagem no seu celular pelo Google Photos (Foto: Reprodução/Barbara Mannara)Como recuperar fotos e documentos do celular Android após formatação? Descubra no Fórum do TechTudo.