O Adobe Premiere Pro gera arquivos temporários que são usados durante a criação dos projetos para armazenar dados. Com o passar do tempo, o cache do aplicativo pode ocupar um espaço considerável no HD do seu computador. Se você está precisando de espaço em disco, remover os arquivos temporários do Adobe Premiere com certeza irá ajudar.
Adobe faz atualizações com foco em UltraHD para 4K ou 8K e tela touch
Confira como acessar a pasta de cache do aplicativo e limpar os arquivos temporários de vídeos e projetos.
Windows
Passo 1. Acesse as configurações de mídia do aplicativo. Para isso, abra o menu “Editar”, vá em “Preferências” e clique em “Mídia…”;
Passo 2. Na seção “Banco de dados de cache de mídia”, clique em “Limpar”. Também anote a localização da pasta de cache;
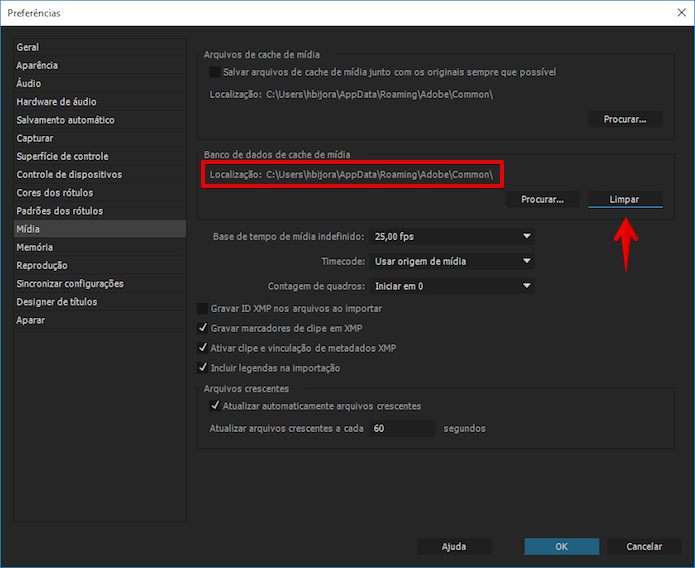 Clique em limpar e anote a localização do cache (Foto: Reprodução/Helito Bijora)
Clique em limpar e anote a localização do cache (Foto: Reprodução/Helito Bijora) Passo 3. Pressione as teclas “Windows + R” para abrir o “Executar” e entre com a localização da pasta de cache;
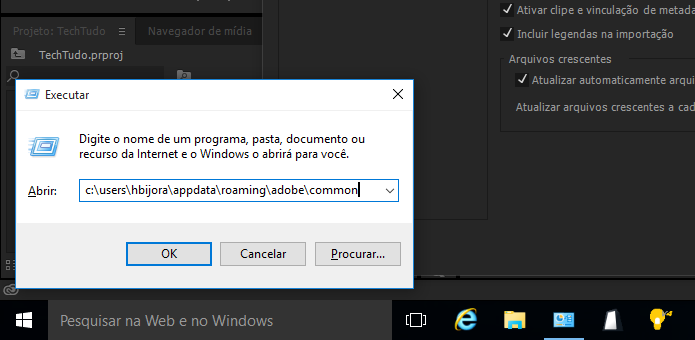 Acessando a pasta de cache (Foto: Reprodução/Helito Bijora)
Acessando a pasta de cache (Foto: Reprodução/Helito Bijora) Passo 4. Selecione todos os arquivos e apague. Lembre-se de esvaziar a lixeira para que o espaço em disco seja recuperado;
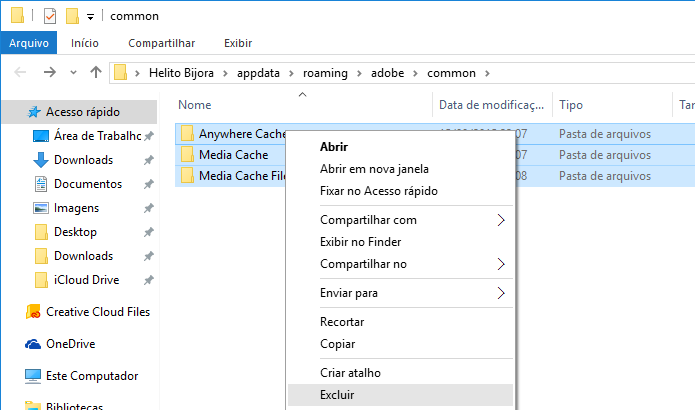 Apagando o cache do aplicativo (Foto: Reprodução/Helito Bijora)
Apagando o cache do aplicativo (Foto: Reprodução/Helito Bijora) OS X
Passo 5. Com a janela do Adobe Premiere em primeiro plano, acesse o menu “Premiere Pro CC”, vá em “Preferências” e clique em “Mídia…”;
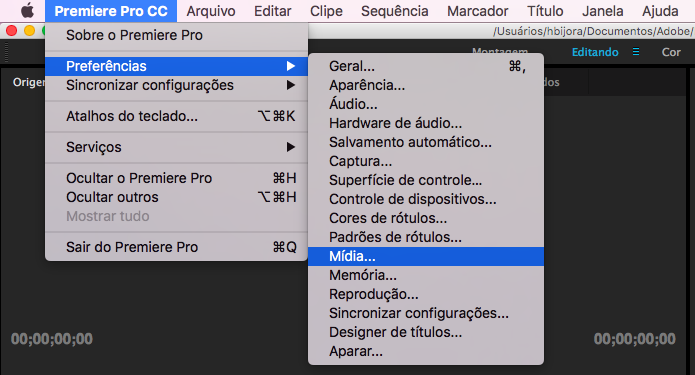 Acesse as configurações do aplicativo (Foto: Reprodução/Helito Bijora)
Acesse as configurações do aplicativo (Foto: Reprodução/Helito Bijora) Passo 6. Na seção “Banco de dados de cache de mídia”, clique em “Limpar”. Também anote a localização da pasta de cache;
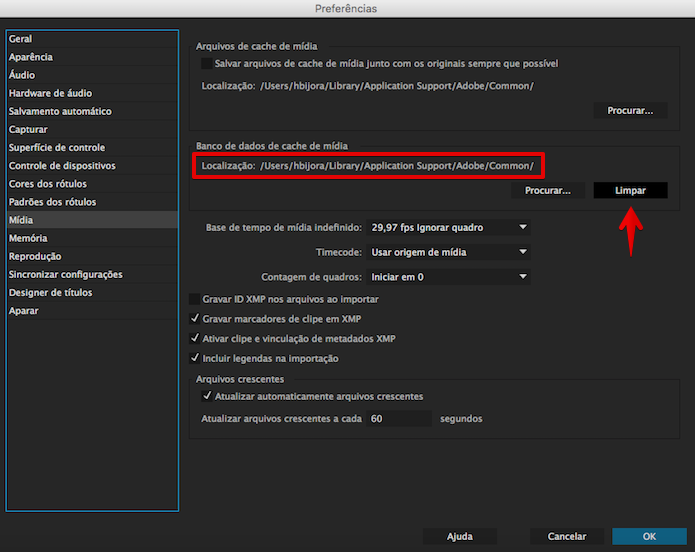 Clique em limpar e anote a localização do cache (Foto: Reprodução/Helito Bijora)
Clique em limpar e anote a localização do cache (Foto: Reprodução/Helito Bijora) Passo 7. Abra uma pasta qualquer do Finder e pressione as teclas “Cmd + Sift + G”. No campo de texto, digite a localização da pasta de cache e clique em “Ir”;
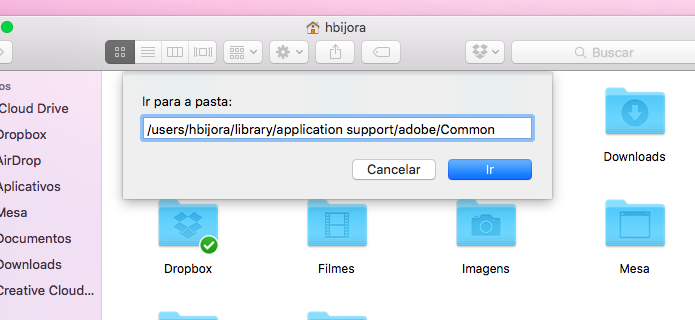 Acessando a pasta de cache (Foto: Reprodução/Helito Bijora)
Acessando a pasta de cache (Foto: Reprodução/Helito Bijora) Passo 8. Por fim, selecione todos os arquivos da pasta e apague. Lembre-se de esvaziar a lixeira para que o espaço no HD seja recuperado.
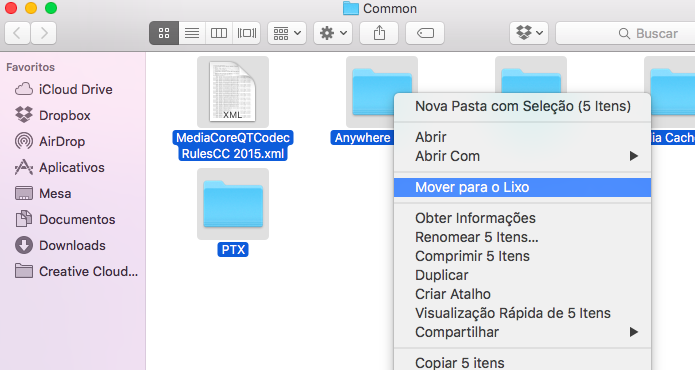 Apagando o cache do aplicativo (Foto: Reprodução/Helito Bijora)
Apagando o cache do aplicativo (Foto: Reprodução/Helito Bijora) Dessa forma, o cache do Adobe Premiere será totalmente eliminado do seu computador e você poderá liberar espaço em disco.
Qual é o seu editor de fotos favorito? Comente no Fórum do TechTudo.

